Como limpar o histórico de navegação do Google Chrome no PC ou celular
Como limpar o histórico de navegação do Google Chrome no PC ou celular
Histórico do Google Chrome (Imagem: Lucas Lima/Tecnoblog)
Para limpar o histórico de navegação do Google Chrome é necessário acessar o histórico do navegador pelo PC ou celular e escolher uma das opções disponíveis. É possível limpar os dados de acesso da última hora, semana, mês ou até mesmo de todo o período de uso do navegador, além da possibilidade de escolher quais sites deseja excluir dos registros. Entenda melhor a seguir.
ÍndiceComo limpar o histórico de navegação do Chrome no PC1. Abra o histórico do Google Chrome2. Selecione a opção “Remover dados de navegação”3. Escolha quais dados deseja apagar e o período4. Faça a limpeza do histórico de navegaçãoComo limpar o histórico de navegação do Chrome no Android1. Abra o Google Chrome no seu celular2. Acesse o histórico de navegação3. Toque em “Remover dados de navegação”4. Escolha quais dados deseja apagar e o período5. Faça a limpeza do histórico de navegaçãoComo limpar o histórico de navegação do Chrome no iPhone1. Abra o Google Chrome no seu celular2. Acesse o histórico de navegação3. Toque em “Remover dados de navegação”4. Escolha quais dados deseja apagar e o período5. Faça a limpeza do histórico de navegaçãoPosso impedir que o Google Chrome salve meu histórico de navegação? É possível limpar o histórico de navegação em outros navegadores?Qual a diferença entre limpar o histórico de navegação do Chrome e apagar o histórico de pesquisa do Google?Tem como ver o histórico de navegação do Chrome depois de apagado?
Como limpar o histórico de navegação do Chrome no PC
O tutorial abaixo mostra o passo a passo para apagar o histórico do Google Chrome no computador. Mas, se você usa o navegador conectado à Conta Google, ao fazer a limpeza em um dispositivo, também estará apagando os dados do Chrome no celular e vice-versa.
1. Abra o histórico do Google Chrome
No Google Chrome, clique no menu, no canto superior direito (ícone dos três pontos) e selecione “Histórico”, depois clique novamente em “Histórico”. Você também pode usar o atalho CTRL + H (ou Command + Y no macOS).
2. Selecione a opção “Remover dados de navegação”
Nessa tela você já pode excluir alguns itens individualmente marcando os itens na caixa de seleção e depois clicando em “Excluir”. Para prosseguir e limpar o histórico do navegador por completo, clique em “Remover dados de navegação”, na lateral esquerda.
3. Escolha quais dados deseja apagar e o período
Para excluir o histórico da web, marque a caixa “Histórico de navegação” marque o período desejado: você pode escolher entre a última hora, as últimas 24 horas, os últimos 7 dias, os últimos 14 dias ou todo o período.
4. Faça a limpeza do histórico de navegação
Para concluir a limpeza dos dados do Google Chrome clique em “Remover dados”. O processo pode demorar alguns segundos para ser finalizado.
Como limpar o histórico de navegação do Chrome no Android
O processo para limpar o histórico de navegação do Google Chrome do Android é parecido com o do computador. Acompanhe:
1. Abra o Google Chrome no seu celular
Acesse o aplicativo do Google Chrome no celular.
2. Acesse o histórico de navegação
Toque no ícone dos três pontos no canto superior direito da tela. Em seguida, selecione “Histórico”.
3. Toque em “Remover dados de navegação”
No topo da tela, toque em “Remover dados de navegação” para iniciar o processo de apagar os rastros de navegação do Google Chrome.
4. Escolha quais dados deseja apagar e o período
Certifique-se de ter marcado a caixa de seleção de “Histórico de navegação” e escolha o período do qual deseja fazer a limpeza. Você pode excluir o histórico de navegação do Chrome da última hora, do último dia, dos últimos 7 dias, das últimas duas semanas ou todo o período.
5. Faça a limpeza do histórico de navegação
Por fim, toque no botão “Remover dados” para apagar tudo que foi acessado no Google Chrome.
Como limpar o histórico de navegação do Chrome no iPhone
O processo de apagar o histórico do Google Chrome no iPhone é um pouco diferente dos anteriores, mas as opções são as mesmas. Veja abaixo.
1. Abra o Google Chrome no seu celular
Abra o aplicativo do Google Chrome no iPhone.
2. Acesse o histórico de navegação
Toque no ícone de três pontos na barra inferior do aplicativo do Google Chrome para iPhone e depois selecione “Histórico”.
3. Toque em “Remover dados de navegação”
Toque no botão “Remover dados de navegação” na parte inferior da tela.
4. Escolha quais dados deseja apagar e o período
Marque a opção de “Histórico de navegação” e escolha o período do qual deseja apagar os dados. Você pode escolher um período entre a última hora e os últimos 14 dias ou ainda apagar de todo o período.
5. Faça a limpeza do histórico de navegação
Toque em “Remover dados de navegação” para apagar tudo do Google Chrome no celular, referente ao período escolhido na etapa anterior.
Posso impedir que o Google Chrome salve meu histórico de navegação?
Não. Qualquer site acessado ficará salvo no histórico. Uma saída para esse caso é usar o modo anônimo do Google Chrome, que apaga qualquer registro no momento em que você fecha a guia. Contudo, ao usar o modo anônimo, você sempre precisará fazer login nas suas contas de internet, se for o caso.
É possível limpar o histórico de navegação em outros navegadores?
Sim. Cada navegador permite e tem seu processo para apagar o histórico de navegação. Você pode excluir o histórico no Firefox e apagar os dados de navegação do Safari também, por exemplo.
Qual a diferença entre limpar o histórico de navegação do Chrome e apagar o histórico de pesquisa do Google?
O histórico de navegação se refere a todos os sites que são acessados usando o Google Chrome. O histórico de pesquisa do Google é tudo aquilo que foi pesquisado usando o buscador do Google.
Esse segundo histórico é vinculado à Conta Google e é registrado mesmo se você não usa o Google Chrome para acessar o buscador. Contudo, também é possível apagar o histórico de pesquisa do Google.
Tem como ver o histórico de navegação do Chrome depois de apagado?
Sim. Você pode usar ferramentas de DNS e o painel Minha Atividade da Conta Google para ver o histórico apagado do Google Chrome.
Checar o cache do DNS não é um processo garantido, considerando que o cache pode ter sido substituído ou apagado também. Já checar o painel Minha Atividade também depende de ter uma Conta Google logada no Chrome para salvar a atividade do navegador.
Como limpar o histórico de navegação do Google Chrome no PC ou celular
Como limpar o histórico de navegação do Google Chrome no PC ou celular
Fonte: Tecnoblog

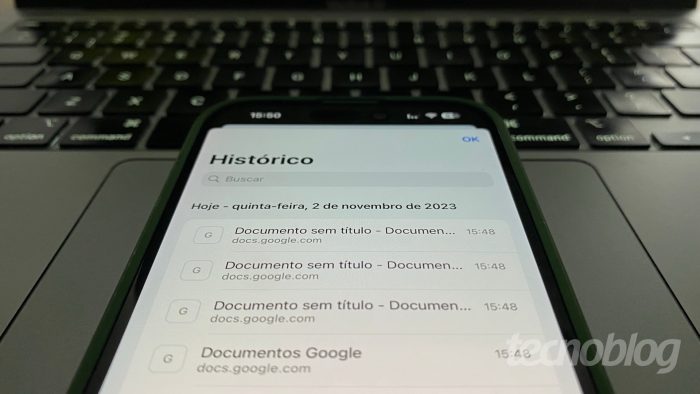
Comments are closed.