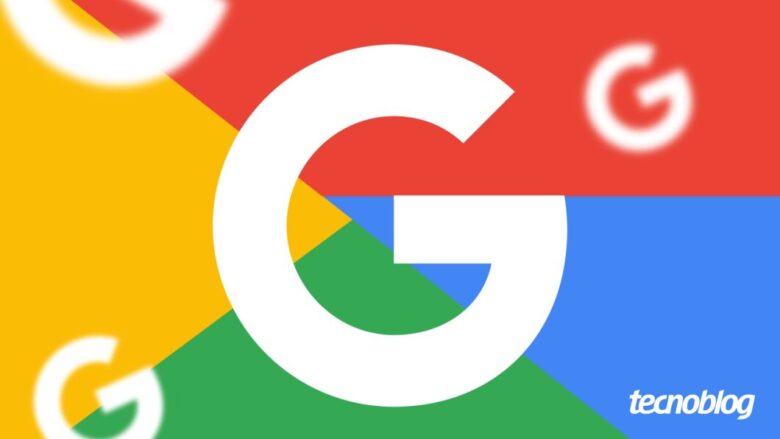Como atualizar o iOS do iPhone pelo celular ou PC
Como atualizar o iOS do iPhone pelo celular ou PC
O processo de atualizar o iOS no iPhone pode ser feito pelo próprio celular ou via iTunes no PC (Imagem: João Victor Campos/Tecnoblog)
A atualização do iOS pode ser feita rapidamente pelos ajustes do próprio aparelho ou com a ajuda de um computador, usando o Finder ou o iTunes.
Basta acessar as configurações do iOS, conferir se há uma nova versão do sistema e seguir as instruções exibidas na tela. Se preferir, também é possível atualizar conectando o iPhone ao computador e baixando a atualização por lá.
A seguir, explicamos todos os caminhos para atualizar o iOS, seja pelo próprio celular ou pelo PC.
ÍndiceComo atualizar o iOS pelos ajustes do iPhone1. Acesse as configurações do iPhone2. Toque em “Geral” e depois em “Atualização de Software”3. Baixe a atualização do iOS4. Instale a atualização no iPhoneComo atualizar o iPhone pelo PC1. Conecte o iPhone ao PC2. Abra o iTunes ou o Finder3. Procure por atualizações do iOS4. Baixe e instale a atualização do iOSO que acontece quando o iPhone não recebe mais atualizações?Dá para saber se meu iPhone ainda pode atualizar o iOS?É preciso pagar para atualizar o iOS no iPhone?Quanto tempo demora para atualizar o iOS no iPhone?Atualizar o iOS melhora a duração da bateria do iPhone?Tem como voltar a atualização do iPhone para a versão anterior do iOS?
Como atualizar o iOS pelos ajustes do iPhone
Faça backup antes de atualizar o iOS
Antes de começar a atualização, é altamente recomendado fazer um backup do iPhone. Essa medida protege seus dados caso algo dê errado durante a instalação.
1. Acesse as configurações do iPhone
Abra o app “Ajustes” na tela inicial. Essa é a central de configurações do aparelho, onde você pode iniciar a atualização do iOS e ajustar diversas funções do sistema.
No iPhone, o caminho para atualizar manualmente começa em “Ajustes” > “Geral”. A navegação é rápida e direta (Imagem: João Victor Campos/Tecnoblog)
2. Toque em “Geral” e depois em “Atualização de Software”
Nos Ajustes, toque em “Geral” e selecione “Atualização de Software”. O iPhone verificará automaticamente se existe uma nova versão do iOS disponível.
A tela “Atualização de Software” está dentro de “Geral” e traz um botão de “Atualizar Agora” sempre que uma nova versão está disponível (Imagem: João Victor Campos/Tecnoblog)
3. Baixe a atualização do iOS
Caso exista uma nova versão do sistema, toque em “Baixar e Instalar”. Talvez seja necessário inserir o código de desbloqueio. O download será iniciado imediatamente.
A seção “Atualização de Software” mostra os detalhes do novo iOS, incluindo correções e novidades da versão 18.5 (Imagem: João Victor Campos/Tecnoblog)
4. Instale a atualização no iPhone
Quando o download terminar, toque em “Instalar Agora”. O iPhone vai reiniciar e instalar a nova versão do iOS automaticamente. Deixe o dispositivo ligado e conectado à internet durante todo o processo.
Depois do download, basta tocar em “Instalar Agora” e digitar o código de bloqueio. O iPhone faz o restante sozinho.(Imagem: João Victor Campos/Tecnoblog)
Como atualizar o iPhone pelo PC
1. Conecte o iPhone ao PC
Use um cabo USB para conectar o iPhone ao PC. No Windows, é preciso ter o iTunes instalado. Em Macs com macOS Catalina ou superior, o processo é feito pelo Finder.
O iTunes detecta uma nova versão do iOS e pergunta se você deseja atualizar. Esse é o ponto de partida para quem prefere fazer o processo pelo computador (Imagem: João Victor Campos/Tecnoblog)
2. Abra o iTunes ou o Finder
Se estiver no Windows, abra o iTunes. No Mac, abra uma janela do Finder. Em seguida, selecione o seu iPhone na lista de dispositivos que aparece na tela. As informações do aparelho serão exibidas na tela.
Ao confirmar, o iTunes começa o processo de verificação do software com os servidores da Apple. Essa etapa garante que a versão seja autêntica e segura (Imagem: João Victor Campos/Tecnoblog)
3. Procure por atualizações do iOS
Na tela de resumo, clique em “Buscar Atualização”. O sistema irá verificar se há uma nova versão do iOS disponível para o seu modelo.
O botão “Atualizar” também pode ser usado diretamente na tela de informações do dispositivo, sem esperar a notificação (Imagem: João Victor Campos/Tecnoblog)
4. Baixe e instale a atualização do iOS
Se houver uma atualização, clique em “Baixar e Atualizar”. Confirme as permissões necessárias e aguarde o processo. O iPhone será atualizado e poderá reiniciar algumas vezes até concluir.
Após iniciar o processo, o iTunes baixa automaticamente o iOS mais recente e prepara o iPhone para a instalação (Imagem: João Victor Campos/Tecnoblog)
O que acontece quando o iPhone não recebe mais atualizações?
Quando um iPhone deixa de receber atualizações do iOS, ele perde acesso às melhorias de segurança, desempenho e novos recursos. Com o tempo, o aparelho pode apresentar lentidão, desempenho limitado e falhas em aplicativos, além de ficar mais vulnerável a ataques. Eventualmente, o dispositivo se torna obsoleto. Veja abaixo o que acontece quando o iPhone deixa de receber atualizações:
Falhas de segurança não são corrigidas;
Apps deixam de ser compatíveis com o sistema antigo;
Recursos novos do iOS não chegam ao aparelho;
A experiência de uso fica lenta e limitada;
O aparelho se torna obsoleto e pode parar de receber suporte técnico.
Dá para saber se meu iPhone ainda pode atualizar o iOS?
Sim, é possível saber se o seu iPhone ainda pode receber atualizações do iOS. Basta ir até Ajustes > Geral > Atualização de Software. O próprio sistema informa se há uma nova versão disponível para seu modelo de iPhone.
Outra forma é consultar a lista oficial de compatibilidade divulgada pela Apple sempre que uma nova versão do sistema operacional do iPhone for lançada, mostrando quais modelos são suportados.
Posso atualizar o iOS de um iPhone que não recebe atualizações?
Não. Se o seu iPhone não é mais compatível com novas versões do iOS, o aparelho não poderá ser atualizado oficialmente. A Apple encerra o suporte para modelos antigos conforme novas versões do sistema são lançadas.
O que é possível, nesses casos, é manter o dispositivo atualizado até a última versão disponível para o modelo, mas sem acesso às versões mais recentes.
É preciso pagar para atualizar o iOS no iPhone?
Não. As atualizações do iOS são gratuitas para todos os iPhones compatíveis. Da mesma forma, para atualizar o Android também não é cobrado nenhum tipo de valor para os usuários.
Quanto tempo demora para atualizar o iOS no iPhone?
O tempo de atualização do iOS pode variar. Em geral, o processo leva de 10 a 45 minutos, dependendo da velocidade da internet, do modelo do iPhone e do tamanho do pacote de atualização. O próprio sistema exibe uma estimativa durante o download.
Atualizar o iOS melhora a duração da bateria do iPhone?
Atualizar o iOS pode ajudar a otimizar a performance da bateria, mas não há garantia de que a autonomia vá melhorar em todos os casos. A Apple recomenda que todos os usuários mantenham seus iPhones atualizados, já que as novas versões trazem correções de bugs, melhorias de desempenho e ajustes que podem impactar o consumo de energia.
Além disso, as atualizações podem incluir melhorias no gerenciamento de bateria, mas fatores como idade do componente, hábitos de uso e ambiente também influenciam na autonomia do aparelho.
Tem como voltar a atualização do iPhone para a versão anterior do iOS?
Em geral, não é possível fazer o downgrade do iOS para uma versão anterior depois que a Apple para de assiná-la digitalmente. Isso significa que, na maioria dos casos, você não consegue voltar atrás após instalar uma atualização. No entanto, se a versão antiga ainda estiver sendo assinada, é possível reinstalá-la manualmente com o iPhone em modo de recuperação.
O processo exige colocar o iPhone em modo DFU e restaurar o sistema usando um backup compatível com o iOS anterior. Se você tiver um backup salvo antes da atualização, também pode tentar restaurar o backup do iPhone, mas ele só será aceito se for compatível com a versão instalada no dispositivo.
Como atualizar o iOS do iPhone pelo celular ou PC
Como atualizar o iOS do iPhone pelo celular ou PC
Fonte: Tecnoblog