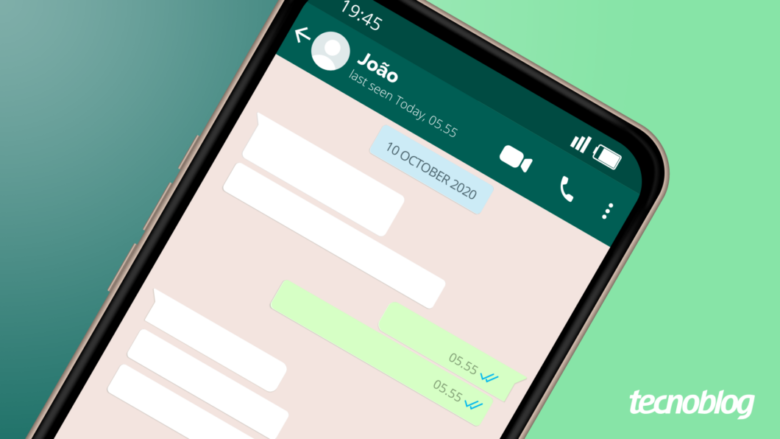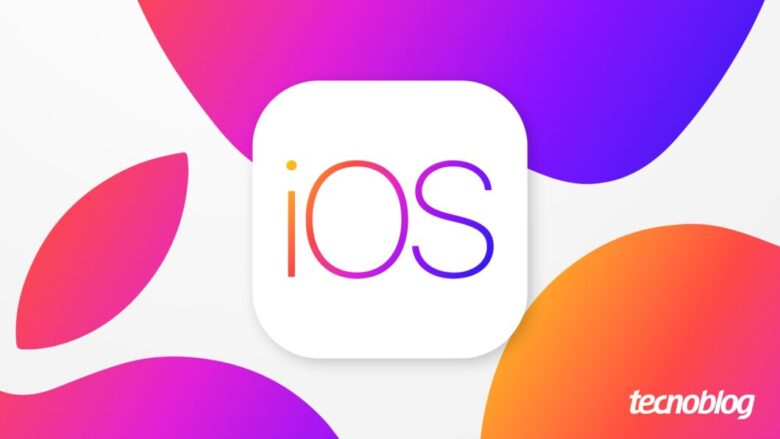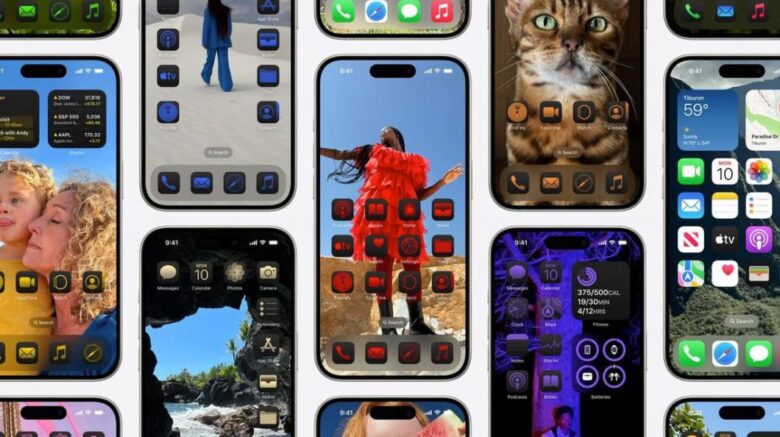WhatsApp permitirá criar grupos sem adicionar outras pessoas
WhatsApp permitirá criar grupos sem adicionar outras pessoas
Truque do grupo com você mesmo pode aproveitar mudança (ilustração: Vitor Pádua/Tecnoblog)
Resumo
O WhatsApp está testando a possibilidade de criar grupos sem a necessidade de adicionar membros imediatamente.
A novidade apareceu nas versões beta do Android (2.25.14.12) e iOS (25.13.10.73).
Esses grupos “vazios” podem ser usados para personalização prévia antes de adicionar os participantes ou como espaço particular para salvar informações.
O WhatsApp está preparando uma mudança importante nos grupos: o passo de adicionar outras pessoas será opcional. Com isso, será possível criar grupos “vazios”, adicionando mais usuários apenas depois ou mantendo o acesso restrito a apenas uma pessoa.
A novidade apareceu nas versões beta para Android (2.25.14.12) e iOS (25.13.10.73). De acordo com o site especializado WABetaInfo, o recurso está sendo liberado gradualmente para participantes do programa de testes. Ainda não há uma previsão para o lançamento na versão estável do app.
Como criar um grupo vazio no WhatsApp?
O processo para criar um grupo vazio é praticamente idêntico ao de criar um grupo com mais pessoas, com exceção de uma etapa.
Toque no botão de nova conversa (canto inferior direito no Android, canto superior direito no iOS).
Selecione a opção para criar um novo grupo.
Na tela de adicionar contatos, haverá uma opção para voltar (no Android) ou pular (no iOS). Selecione esta opção.
Pronto, o grupo será criado com você como único membro.
Com a mudança, dá para pular a parte de adicionar pessoas ao grupo (imagem: reprodução/WABetaInfo)
Qual é a utilidade de um grupo vazio no WhatsApp?
Basicamente, há dois cenários em que criar um grupo sem outras pessoas pode ser interessante.
O primeiro deles é mais óbvio: criar um grupo e só convidar outras pessoas quando ele estiver do jeito que você gostaria, com nome, informações e imagem, sem se apressar para isso.
O segundo, na verdade, é uma gambiarra. Lembra quando era comum criar um grupo com outra pessoa, excluí-la e ficar como único membro, usando aquela conversa para salvar informações? Pois os grupos vazios podem servir exatamente para isso.
Atualmente, o WhatsApp oferece uma conversa privada, o que eliminou a necessidade do truque do grupo com você mesmo. No entanto, não é possível ter mais de uma conversa.
Os grupos vazios podem contornar isso, e cada um pode servir para um tipo de conteúdo, como uma viagem, assuntos de trabalho, e assim por diante.
Claro, existem inúmeros aplicativos de anotações, armazenamento em nuvem, backup e outros fins, muito mais adequados para este tipo de coisa, mas quem prefere centralizar sua vida no mensageiro terá uma opção extra para se organizar.
Com informações do WABetaInfo
WhatsApp permitirá criar grupos sem adicionar outras pessoas
WhatsApp permitirá criar grupos sem adicionar outras pessoas
Fonte: Tecnoblog