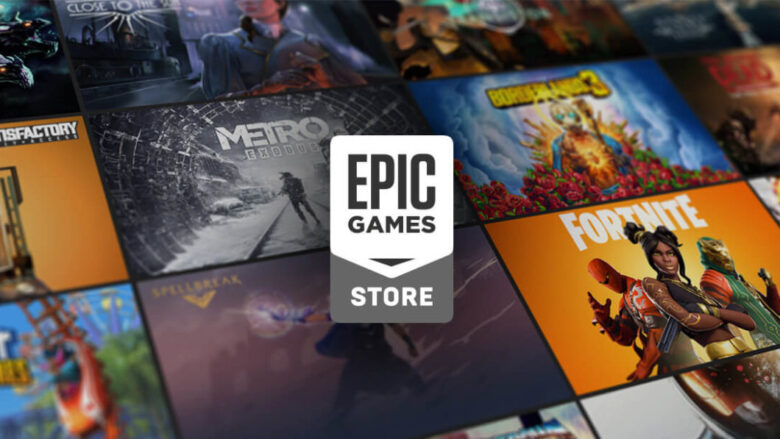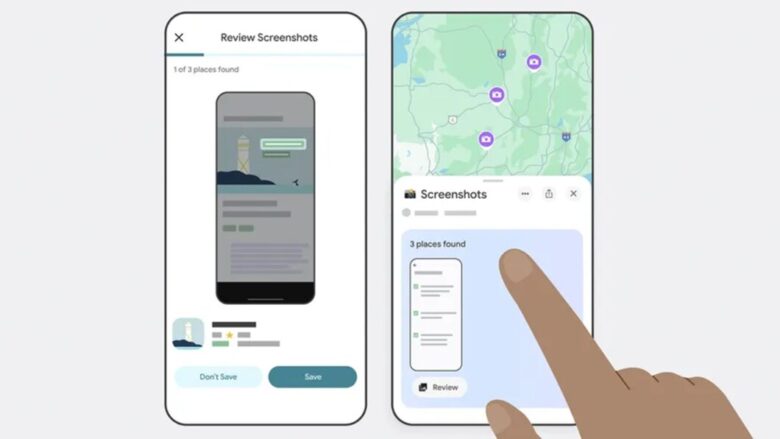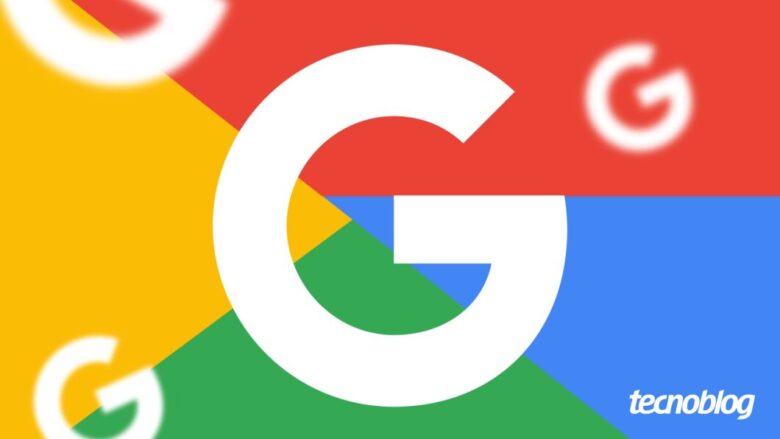YouTube corta suporte a iPhones e iPads antigos; veja os modelos
YouTube corta suporte a iPhones e iPads antigos; veja os modelos
YouTube agora requer iOS 16 para funcionar em iPhones e iPads (ilustração: Vitor Pádua/Tecnoblog)
Resumo
O YouTube para iPhone e iPad agora exige iOS 16, encerrando o suporte para versões anteriores.
Dispositivos com iOS 15 podem baixar apenas a última versão compatível do app, sem atualizações futuras.
A mudança afeta alguns aparelhos mais antigos, como o iPhone 6s/6s Plus, iPhone 7/7 Plus e iPad mini 4.
O aplicativo do YouTube vai deixar de atualizar em iPhones e iPads mais antigos. Nesta segunda-feira (02/06), o app passou a exigir iOS e iPadOS 16 para rodar nos dispositivos móveis da Apple, e sua nova versão (20.22.1), já disponível na App Store, não pode mais ser instalada ou atualizada em aparelhos com iOS 15 ou inferior.
Apesar disso, por enquanto, quem já tinha o app instalado ainda consegue usá-lo. Ao tentar baixar o YouTube em um dispositivo não compatível, a App Store oferece a instalação da “última versão compatível” com o sistema.
Quais dispositivos foram afetados?
Aparelhos com iOS 15, como o iPhone 7 (na imagem), não receberão mais atualizações do YouTube (foto: Jean Prado/Tecnoblog)
Todos os modelos que pararam no iOS 15 perderam a capacidade de instalar ou atualizar o app do YouTube oficialmente. A lista inclui:
iPhone 6s
iPhone 6s Plus
iPhone 7
iPhone 7 Plus
iPhone SE (1ª geração)
iPad Air 2
iPad mini 4
iPod touch (7ª geração)
Se você já tinha o aplicativo instalado antes da mudança, ele ainda deve funcionar, mas você não poderá atualizá-lo. Além disso, quem tentar instalar o app do zero verá a mensagem de que o YouTube agora requer o iOS 16, com a opção de baixar a última versão compatível.
App Store já exibe aviso para baixar última versão compatível do YouTube (imagem: Felipe Faustino/Tecnoblog)
Se trocar de aparelho não for uma opção, ainda dá para assistir aos vídeos no YouTube pelo navegador, acessando youtube.com.
A experiência é mais limitada, mas alguns veem nisso uma oportunidade: usuários que não assinam o YouTube Premium tentam usar bloqueadores de anúncios. No ano passado, por exemplo, o navegador Brave, que permite esse tipo de bloqueio, ganhou destaque entre donos de iPhone.
Por que o YouTube fez essa mudança?
Ao elevar os requisitos mínimos, o YouTube pode incorporar novos recursos, oferecer mais segurança e melhorar a estabilidade do app.
Por outro lado, isso exclui dispositivos presos em versões antigas do sistema — um movimento comum em ciclos de atualização. A Netflix, por exemplo, deixou de funcionar completamente nas versões mais antigas do iOS.
Vale lembrar que, mesmo que o app siga funcionando por um tempo nesses aparelhos mais antigos, é possível que seja descontinuado no futuro, à medida que o Google encerre o suporte aos sistemas legados.
Com informações do MacRumors
YouTube corta suporte a iPhones e iPads antigos; veja os modelos
YouTube corta suporte a iPhones e iPads antigos; veja os modelos
Fonte: Tecnoblog