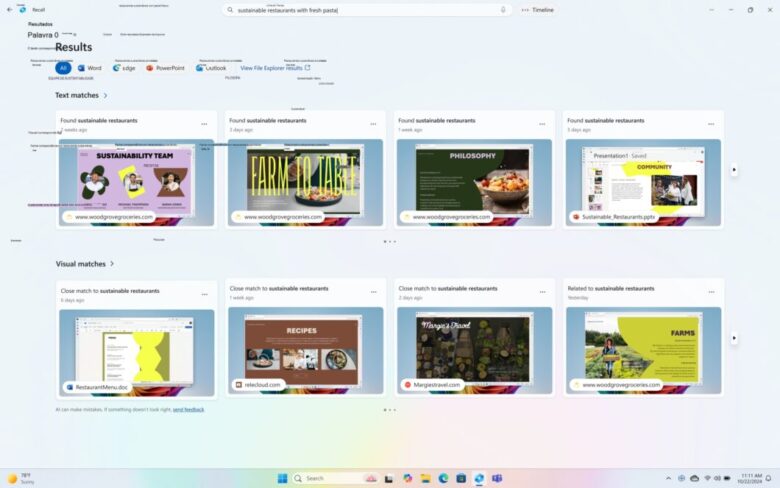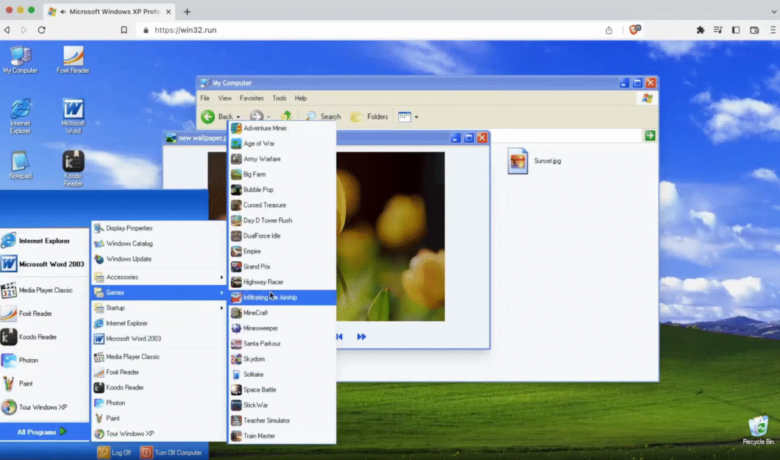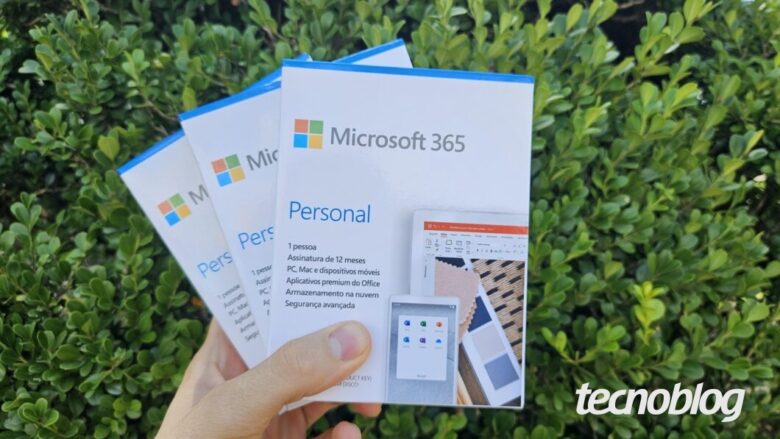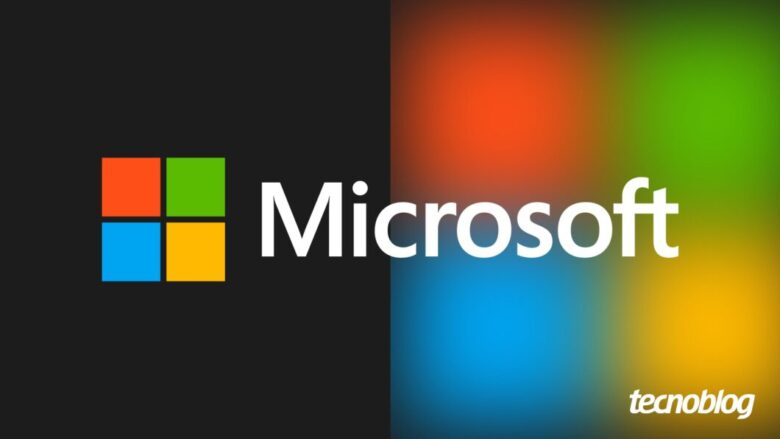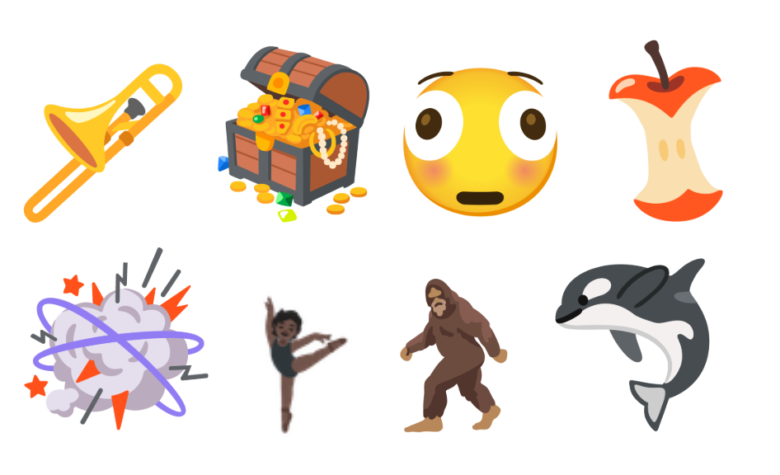HostGator lança serviço com n8n, que dispensa programação para automatizar tarefas
HostGator lança serviço com n8n, que dispensa programação para automatizar tarefas
Com n8n, criar automações e conectar serviços fica muito mais fácil (imagem: divulgação/HostGator)
A HostGator anunciou o lançamento de seu novo VPS (servidor virtual privado) com a ferramenta n8n, que integra serviços, plataformas e APIs de forma visual, com pouca necessidade de programação em código. Esta é a solução mais acessível do mercado para quem quer liberdade total na criação de fluxos automatizados, com performance, segurança e escalabilidade.
Essa novidade chega em um momento estratégico da empresa, que vem se reposicionando como uma plataforma completa de presença digital. O hosting continua no DNA da HostGator, mas agora é a base para soluções mais profundas que combinam tecnologia, simplicidade e inteligência artificial. O novo VPS com n8n é um reflexo claro desse novo momento.
O que é o n8n?
O n8n (lê-se “n-eight-n”) é uma plataforma low-code de automação, que pode integrar diferentes serviços, plataformas e APIs de forma visual e intuitiva. Assim, mesmo quem tem pouco conhecimento de programação consegue utilizá-la.
O n8n consegue detectar uma ação e, a partir disso, disparar tarefas em vários outros serviços, de forma automática, sem precisar de ativação manual.
E o melhor de tudo: diferentemente de muitas plataformas de automação do mercado, o n8n no VPS próprio da HostGator oferece execuções e usuários ilimitados, sem cobranças adicionais, com total controle e privacidade.
Como usar o n8n no dia a dia?
O n8n pode automatizar tarefas diárias e melhorar a produtividade do seu negócio, se encaixando facilmente na rotina. Essas automações podem ser montadas com blocos visuais, em um painel gráfico simples, sem depender de um time técnico.
Recebimento de leads: quando um formulário é preenchido em seu site, o n8n armazena os dados em uma planilha no Google Sheets, envia um e-mail de boas-vindas com cupom de desconto e exibe uma notificação para sua equipe, no WhatsApp ou Slack.
Integração com IA: serviços como ChatGPT, Dall-E e Midjourney podem gerar textos, imagens ou respostas automáticas, que podem ser disparadas por e-mail, redes sociais ou páginas web.
Gestão de conteúdo: com base em uma agenda no Notion, o n8n publica automaticamente nas redes sociais, atualiza seu Trello ou envia notificações sobre novos conteúdos postados no blog.
Processos de vendas: quando um cliente preenche um pedido em seu e-commerce, o n8n envia automaticamente os dados para a ferramenta de pagamento, gera uma nota fiscal e atualiza seu CRM.
Confira aqui a oferta especial que preparamos para você!
Como usar o n8n na HostGator?
O novo VPS da HostGator já vem com o n8n instalado e pronto para uso, direto no IP do VPS. Isso garante agilidade na ativação, maior controle, segurança e custos muito mais acessíveis do que as soluções SaaS disponíveis no mercado.
Os planos custam a partir de R$ 20,99 mensais (VPS N8N Entry) e R$ 30,39 mensais (VPS N8N Standard) no ciclo de 36 meses.
Vale dizer que a HostGator não é desenvolvedora nem proprietária do n8n, mas oferece a infraestrutura ideal para quem deseja rodar a ferramenta com total autonomia e desempenho.
Painel do cliente traz link para o n8n (imagem: divulgação/HostGator)
Tela de entrada do n8n, que já vem pronto para uso (imagem: divulgação/HostGator)
Painel do n8n oferece acesso direto a fluxos de trabalho, credenciais e mais recursos (imagem: divulgação/HostGator)
O que mais a HostGator oferece?
A HostGator traz todo o ecossistema para construir sua presença digital do zero. Além do n8n, a empresa oferece ferramentas modernas de inteligência artificial e dá total autonomia ao consumidor.
Além da infraestrutura profissional, os clientes contam com:
WordPress com IA: crie seu site, landing page ou blog profissional com textos e designs gerados automaticamente, sem precisar de experiência técnica.
HostGator Studio: crie logos, artes, identidade visual e posts profissionais com templates e recursos de IA integrados ao seu plano de hospedagem.
Suporte com IA: tecnologia para ajudar os clientes em tarefas essenciais, desde a configuração do domínio até o uso de e-mail e publicação do site.
Clique e confira o n8n em ação e tudo que você pode criar com IA e automação!
HostGator começa um novo capítulo
Essa evolução é um marco na história da HostGator, que passa a se posicionar como uma plataforma de inovação digital acessível para todos.
Com essas soluções, um empreendedor poderá criar seu site com IA, desenvolver sua marca com o Studio e automatizar processos com o n8n — tudo dentro de uma mesma plataforma.
Com foco em simplicidade, autonomia e inteligência artificial, a HostGator está tornando o impossível em realidade para criadores, infoprodutores, pequenas empresas e qualquer pessoa que queira inovar com liberdade.
Quer automatizar agora mesmo? Clique aqui para conhecer seu novo VPS com n8n e aproveite o desconto exclusivo.
HostGator lança serviço com n8n, que dispensa programação para automatizar tarefas
HostGator lança serviço com n8n, que dispensa programação para automatizar tarefas
Fonte: Tecnoblog