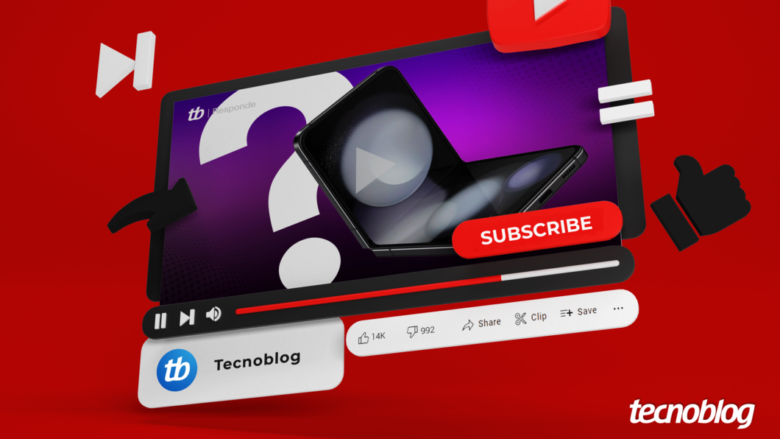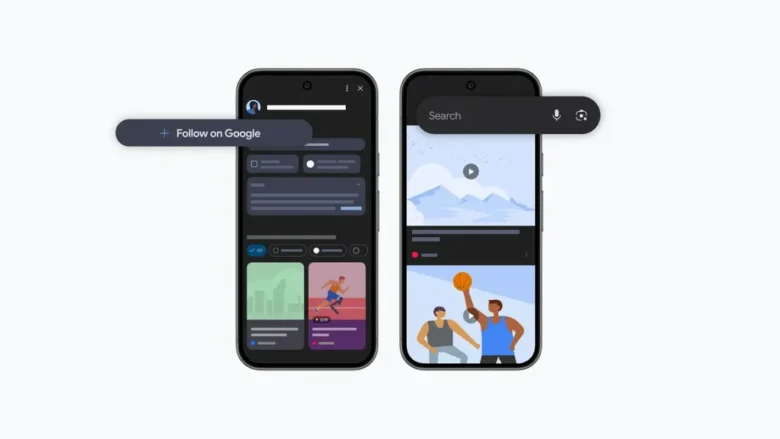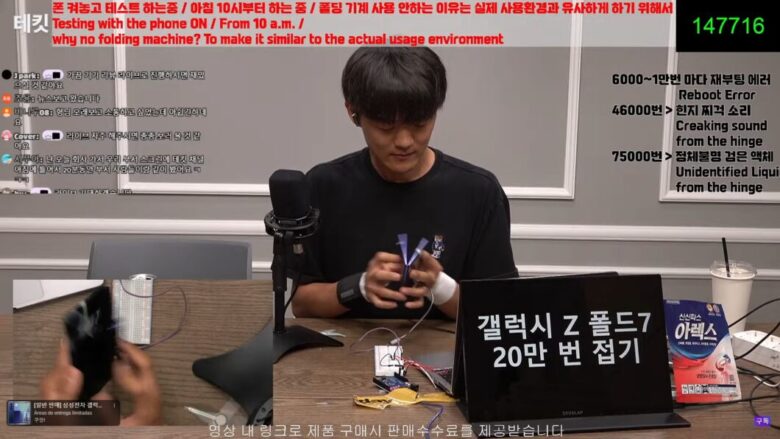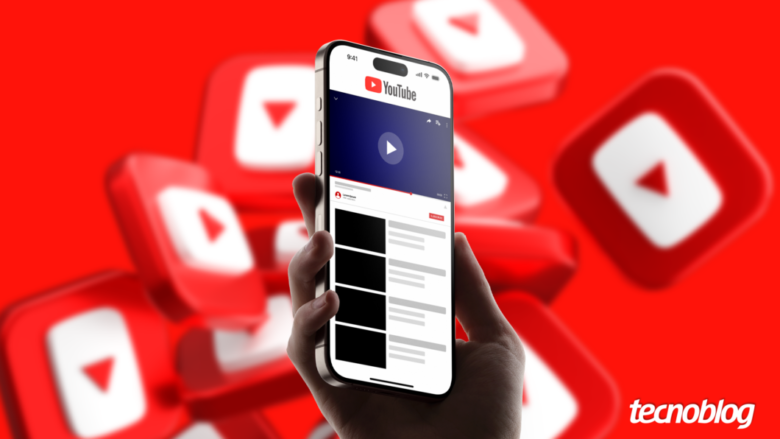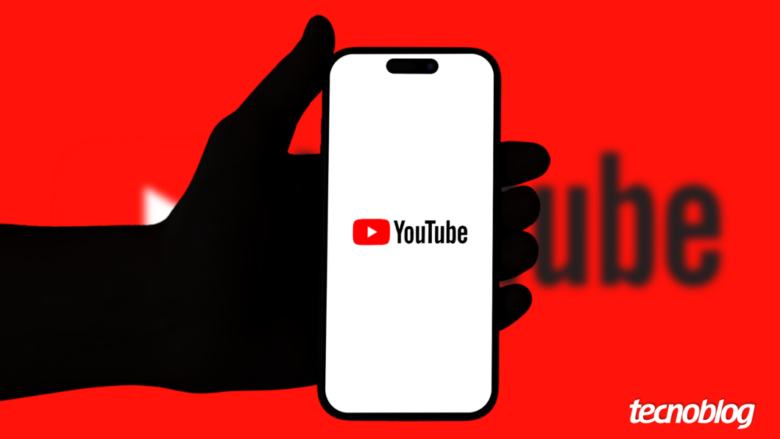YouTube testa upscaling via IA e novas funções para melhorar vídeos na TV
YouTube testa upscaling via IA e novas funções para melhorar vídeos na TV
YouTube investe em novas ferramentas para telas grandes (imagem: Vitor Pádua/Tecnoblog)
Resumo
O YouTube testa upscaling por IA, chamado Super Resolution, para melhorar a qualidade de vídeos em TVs, convertendo resoluções inferiores a 1080p para Full HD e futuramente 4K.
A plataforma aumentará o limite de tamanho para miniaturas de 2 MB para 50 MB, permitindo thumbnails em 4K, e testará vídeos de maior qualidade com criadores selecionados.
Novas funções de navegação incluem prévias imersivas para facilitar a descoberta de conteúdo e busca contextual que prioriza vídeos do canal acessado.
O YouTube anunciou uma série de novidades voltadas à experiência de quem assiste aos vídeos pela TV. A plataforma está testando um recurso de upscaling via inteligência artificial, supostamente capaz de converter automaticamente vídeos com resolução inferior a 1080p para qualidade Full HD – e, no futuro, até 4K.
As atualizações fazem parte da estratégia do YouTube para consolidar sua liderança nas telas grandes. De acordo com dados da Nielsen em abril, o serviço já representa 12,4% do tempo total de visualização de televisão, superando gigantes como Disney, Paramount e Netflix. O anúncio foi feito nesta quarta-feira (29).
O que muda com o upscaling por IA no YouTube?
Chamado de Super Resolution, o novo sistema utiliza inteligência artificial para aprimorar vídeos de baixa qualidade, tornando as imagens mais nítidas em televisores. Segundo o YouTube, os criadores continuarão tendo controle total sobre seus conteúdos — podendo manter a resolução original e até desativar o recurso caso prefiram.
A empresa também afirma que os arquivos originais serão preservados, e o público poderá escolher entre assistir ao vídeo em sua versão original ou com a melhora aplicada pela IA. A ideia é aproximar a experiência visual do YouTube à de concorrentes de streaming, mas sem comprometer a fidelidade do conteúdo.
Vale lembrar que outras plataformas, como a Netflix, já enfrentaram críticas por resultados insatisfatórios em upscaling via IA — incluindo distorções em rostos e artefatos visuais.
YouTube traz vídeos mais nítidos para TVs com IA (imagem: reprodução/YouTube)
Outras novidades no YouTube para TV
Além do aprimoramento de imagem, o YouTube aumentará o limite de tamanho para miniaturas de 2 MB para 50 MB, permitindo thumbnails em 4K. A empresa também está testando vídeos de maior peso e qualidade com um grupo de criadores selecionados.
Entre as novidades voltadas à navegação, a plataforma incluirá prévias imersivas para facilitar a descoberta de conteúdo, permitindo que o usuário percorra canais e vídeos sem precisar abrir cada um. Outra adição é a busca contextual, que prioriza vídeos do canal acessado durante a pesquisa.
YouTube testa upscaling via IA e novas funções para melhorar vídeos na TV
YouTube testa upscaling via IA e novas funções para melhorar vídeos na TV
Fonte: Tecnoblog