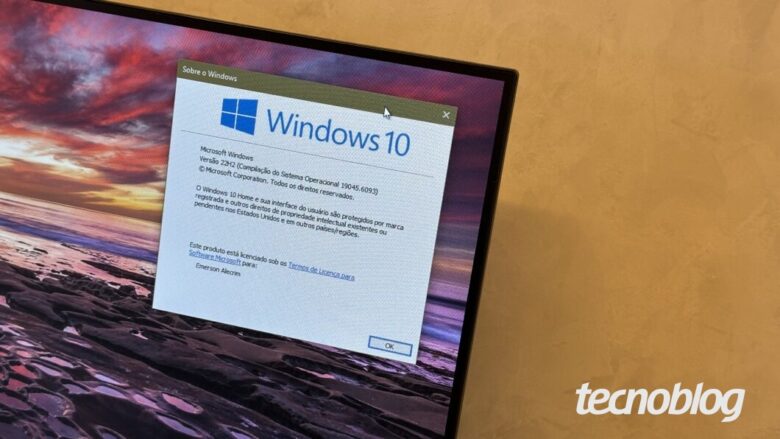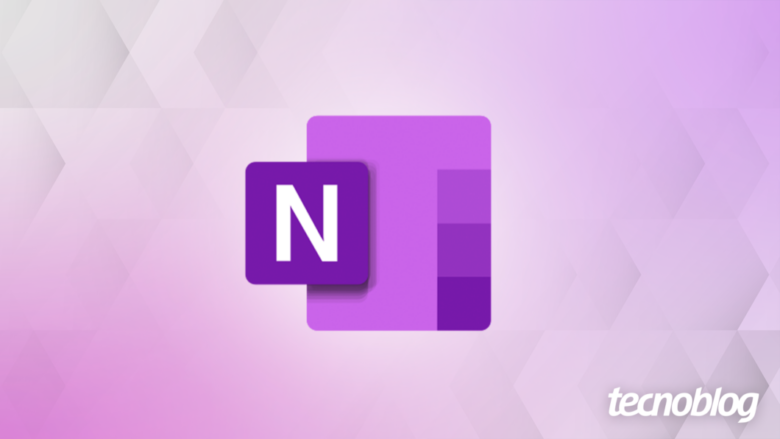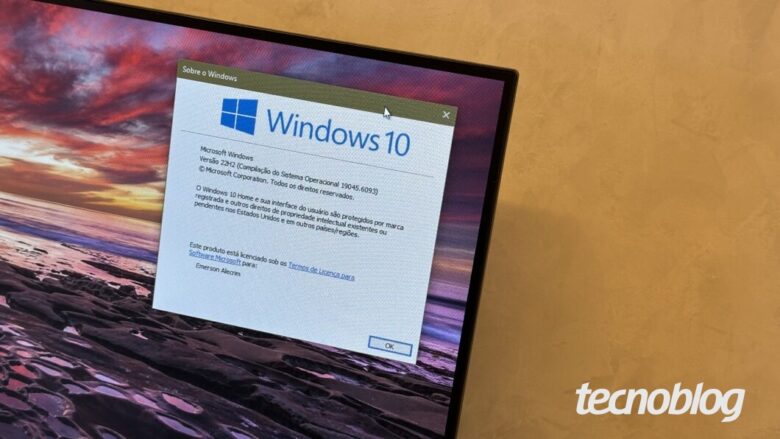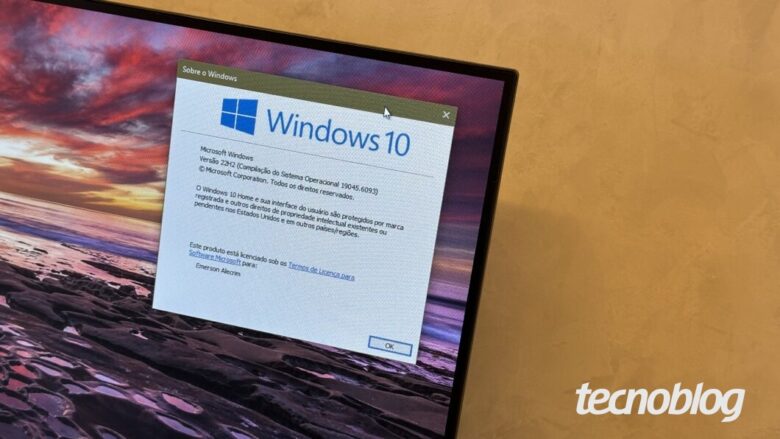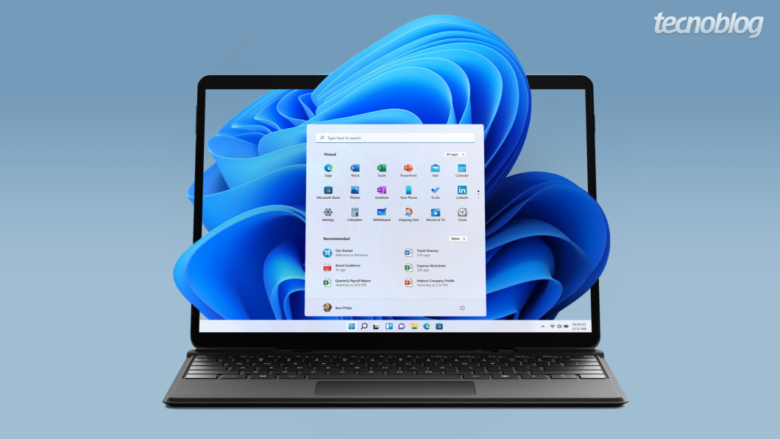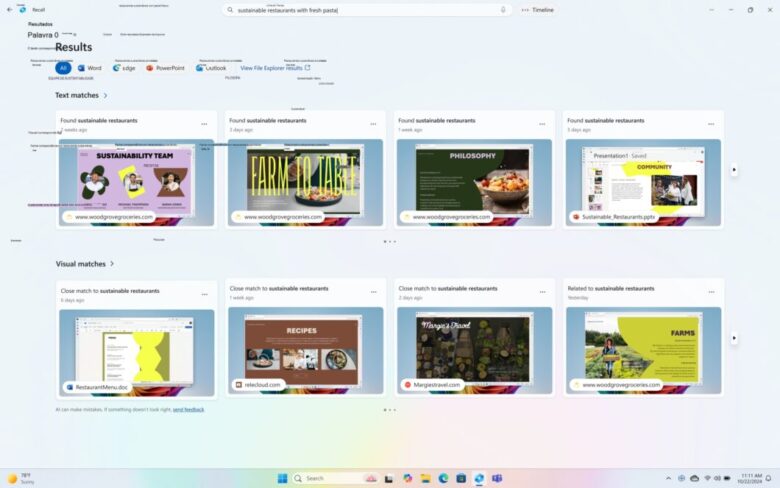Microsoft: suporte estendido do Windows 10 está demorando, mas vai chegar
Microsoft: suporte estendido do Windows 10 está demorando, mas vai chegar
Computador com Windows 10 (imagem: Emerson Alecrim/Tecnoblog)
Resumo
Suporte oficial ao Windows 10 acaba em 14 de outubro de 2025;
Microsoft oferecerá suporte estendido por um ano a usuários domésticos, mas assistente necessário para isso está sendo liberado aos poucos;
Extensão poderá ser contratada via pagamento de taxa, pontos do Rewards ou pelo Windows Backup, mas depende da liberação do assistente.
O suporte ao Windows 10 vai ser encerrado em 14 de outubro de 2025. A Microsoft vai permitir que usuários domésticos tenham suporte estendido de um ano para receber atualizações de segurança. O problema é que, até o momento, o assistente necessário para isso apareceu em poucos PCs. A própria companhia admitiu a demora.
Sem suporte oficial, o Windows 10 deixará de receber atualizações de software que trazem otimizações, novos recursos funcionais e, principalmente, correções de falhas. O sistema operacional continuará rodando após 14 de outubro, mas, sem updates, o computador poderá ter problemas de segurança em momentos futuros.
Para dar mais tempo para que os usuários busquem uma alternativa, a Microsoft colocou o Windows 10 no programa Atualizações de Segurança Estendidas (ESU, na sigla em inglês).
O ESU permite que organizações contratem suporte estendido para o Windows 10 por até três anos mediante o pagamento de uma taxa que aumenta de valor em cada renovação anual.
Já o ESU para usuários domésticos fornece atualizações de segurança por, no máximo, um ano. Um detalhe interessante é que uma única licença ESU permite que o suporte estendido seja aplicado em até dez computadores com Windows 10.
Para contratar essa extensão, é necessário aguardar que o assistente do ESU (visto na imagem a seguir) apareça no computador via notificações ou por meio da área de configurações do Windows 10. O problema é que poucos usuários domésticos tiveram acesso a esse assistente até o momento.
Assistente para suporte estendido no Windows 10 (imagem: reprodução/Microsoft)
Microsoft: assistente do ESU vai aparecer para todos
O Windows Latest contatou a Microsoft. Ao veículo, a companhia reconheceu que o assistente do ESU está sendo liberado aos poucos, mas assegurou que todos os usuários do Windows 10 terão acesso ao recurso antes da data de encerramento do suporte ao sistema operacional.
Para tanto, o usuário não precisará fazer nada, a não ser assegurar que as atualizações do Windows 10 estejam ativadas em seu PC.
É possível que a liberação gradual seja uma forma de a Microsoft identificar eventuais problemas com o assistente antes da disponibilização ampla da ferramenta.
Nesse sentido, a Microsoft reconheceu, em julho, que alguns usuários se depararam com o assistente fechando inesperadamente quando clicavam no botão de registro. Esse problema já foi corrigido, de acordo com a companhia.
Em linhas gerais, o recado é: se você pretende contratar o ESU, precisa apenas aguardar. Ele chegará em algum momento.
Como contratar o ESU para Windows 10?
É possível contratar o suporte estendido para o Windows 10 de três formas, sendo uma delas paga, as demais, gratuitas:
Taxa de US$ 30: valor correspondente a R$ 163 na cotação atual, é a principal forma de contratação do ESU;
Backup do Windows: essa é uma ferramenta da Microsoft que faz cópia de arquivos e configurações do PC usando o OneDrive ou um serviço nas nuvens compatível; seu uso dá direito ao ESU;
Via Microsoft Rewards: usuários do programa de recompensas da Microsoft podem se inscrever no ESU se tiverem 1.000 pontos por lá.
Qualquer uma das três opções poderá ser contratada por meio do assistente do ESU, quando ele aparecer em seu computador.
Convém reforçar que, para usuários domésticos, o suporte estendido funcionará por apenas um ano e incluirá somente atualizações importantes de segurança.
Microsoft: suporte estendido do Windows 10 está demorando, mas vai chegar
Microsoft: suporte estendido do Windows 10 está demorando, mas vai chegar
Fonte: Tecnoblog