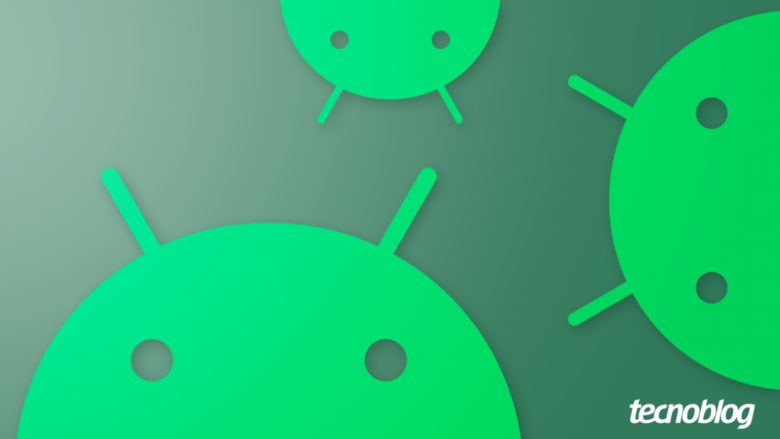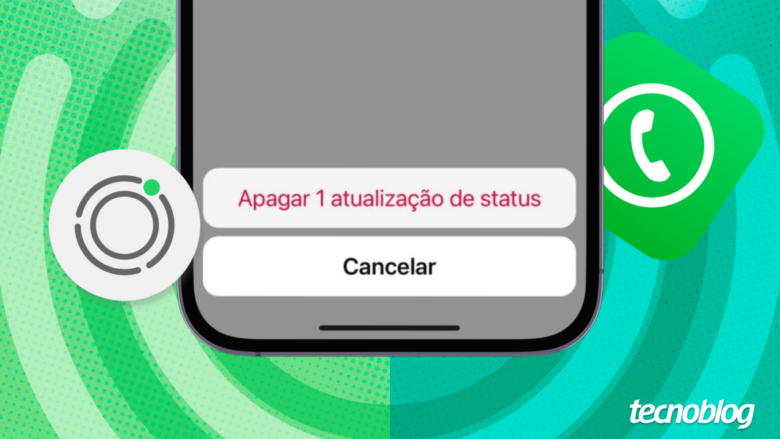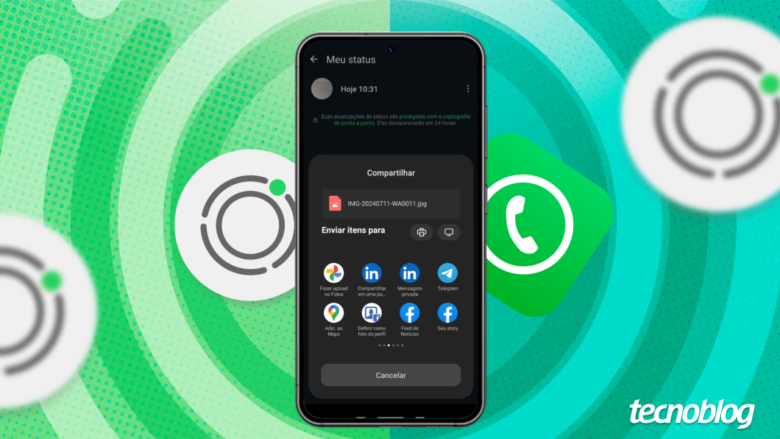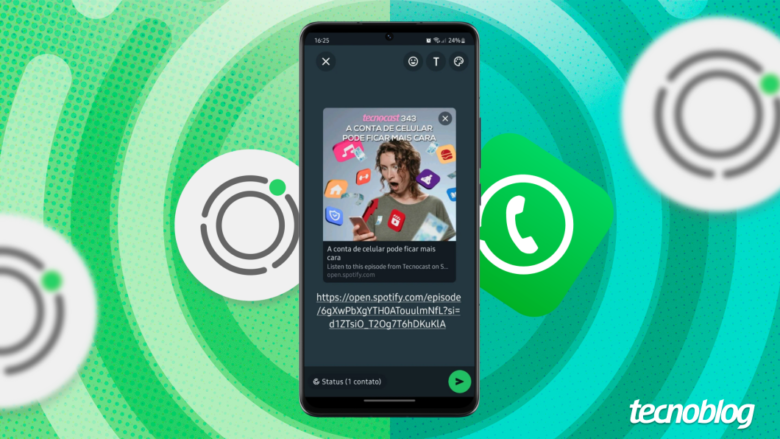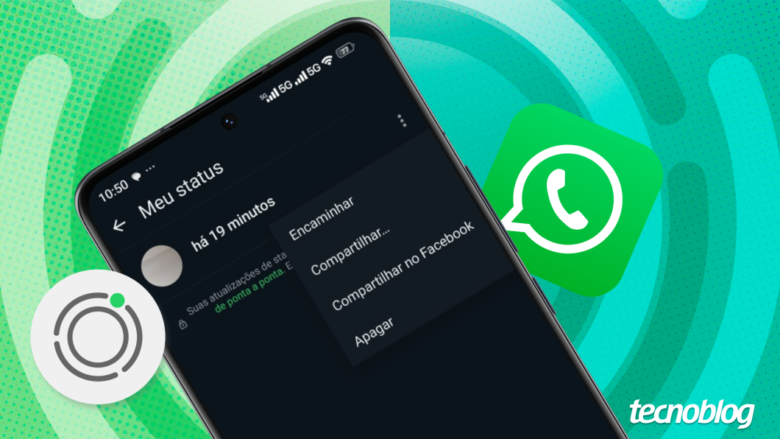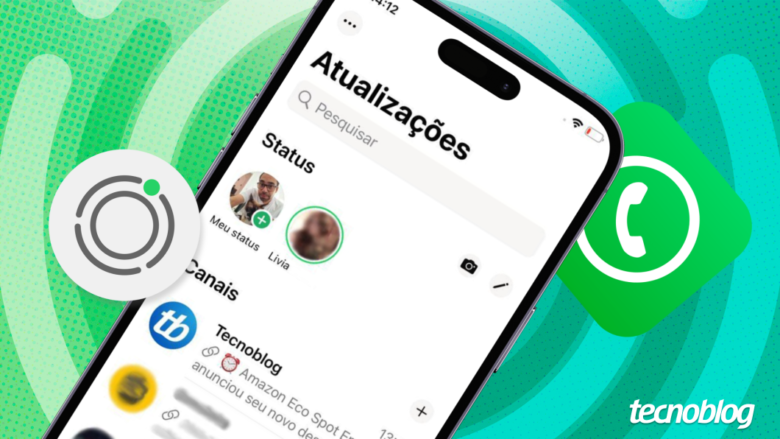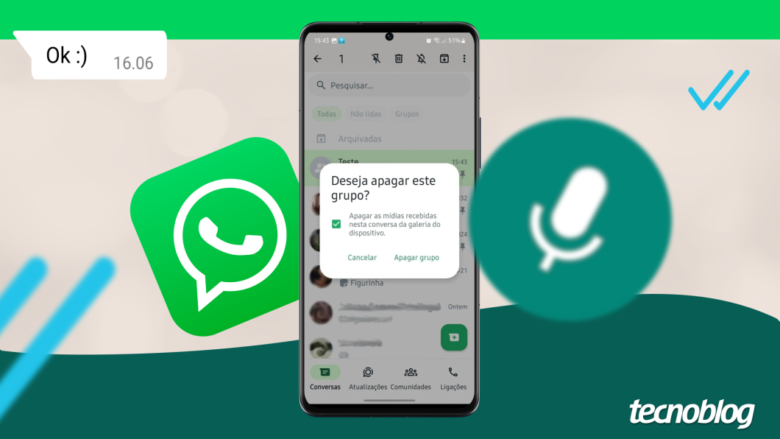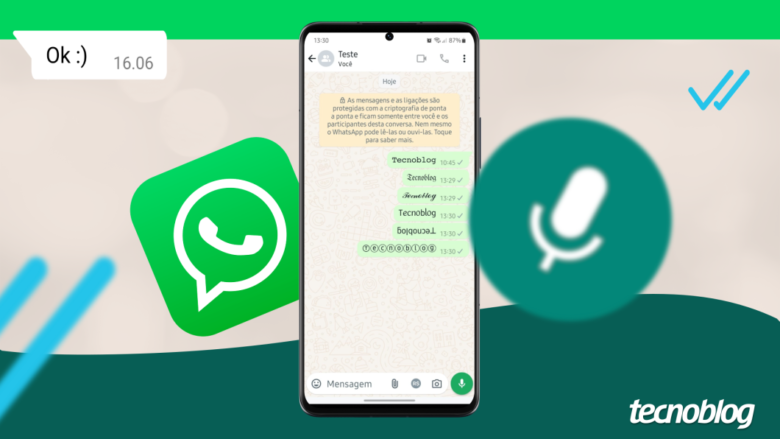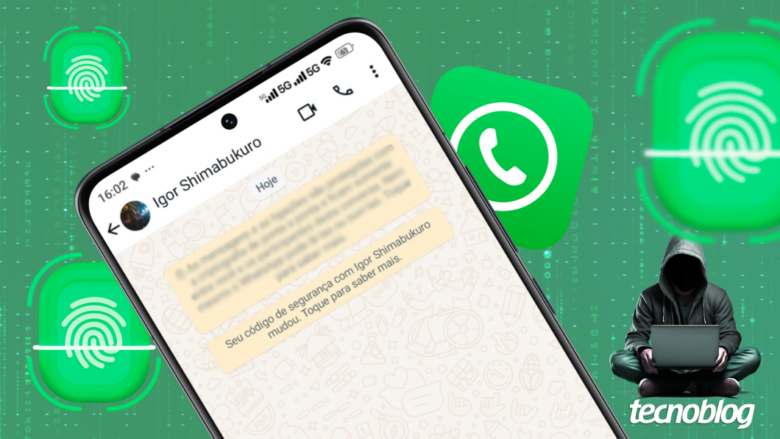Mais apps para Android terão captura de imagens em Ultra HDR
Mais apps para Android terão captura de imagens em Ultra HDR
Google está desenvolvendo atualização para que mais aplicativos tirem fotos com Ultra HDR com seus recursos de câmeras (Imagem: Vitor Pádua/Tecnoblog)
O Google prepara uma atualização para o Android que permitirá que os aplicativos tirem fotos em Ultra HDR. Com isso, os usuários poderão capturar imagens com HDR diretamente do Instagram, por exemplo, sem precisar abrir o recurso de câmera nativo do celular. A atualização foi encontrada no CameraX, biblioteca Jetpack que fornece a API para desenvolvedores criarem aplicativos de câmeras no Android.
Atualmente, celulares como os da linha Galaxy S24, Pixel 7, Pixel 8 e OnePlus 12 são capazes de registrar imagens com Ultra HDR (no S24 essa tecnologia é usada como base do Super HDR). Contudo, isso só funciona ao utilizar o aplicativo de câmera nativo. E para ver a imagem em HDR é necessário ter um display compatível com a tecnologia.
O Ultra HDR é um formato feito pelo Google, que salva nos metadados do arquivo o alcance de cores da foto. Assim, um único arquivo tem a versão SDR e HDR da imagem. Isso melhora a exibição em monitores não compatíveis, evitando aquele “efeito” de foto com brilho estourado — como se tivessem exagerado no processamento da foto.
Funcionamento do Ultra HDR do Google no Android (Imagem: Divulgação/Google)
Ultra HDR nos aplicativos Android
A descoberta da atualização foi feita por Mishaal Rahman, jornalista do Android Authority. Rahman é conhecido por usar mineração de código para encontrar futuros recursos do Android.
O jornalista encontrou na API do CameraX o método “getSupportedOutputFormats” no comando “ImageCaptureCapabilities”. Rahman explica que isso permite à câmera do app registrar imagens em Ultra HDR se o celular é compatível com o recurso.
Demonstração do HDR em uma fotografia com diferença de iluminação (Imagem: Vitor Pádua/Paulo Higa/Tecnoblog)
Diferença do suporte do Instagram para captura Ultra HDR
Em janeiro, junto do lançamento do Galaxy S24, o Instagram anunciou que os novos smartphones da Samsung seriam os primeiros capazes de publicar imagens em HDR. Assim, ao tirar uma foto HDR pelo app da câmera, a qualidade seria mantida no momento do upload. Nada de Ultra HDR direto do aplicativo da Meta.
A grande vantagem desse futuro update (caso o Google chegue a lançá-lo oficialmente) é facilitar a publicação e envio de imagens HDR. O usuário poderá usar a própria câmera do Instagram para tirar uma foto em HDR, deixando de lado as etapas de abrir o app nativo de câmera, retornar para o Instagram e selecionar a imagem na galera. Outras redes sociais também devem se aproveitar dessa atualização.
Com informações: Android Authority e The Verge
Mais apps para Android terão captura de imagens em Ultra HDR
Mais apps para Android terão captura de imagens em Ultra HDR
Fonte: Tecnoblog