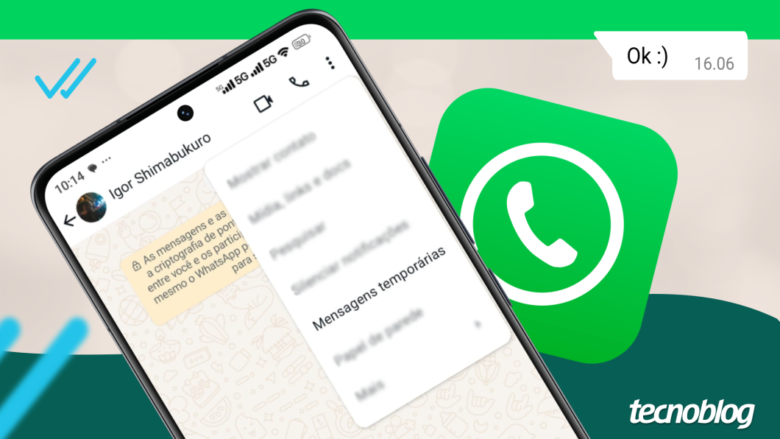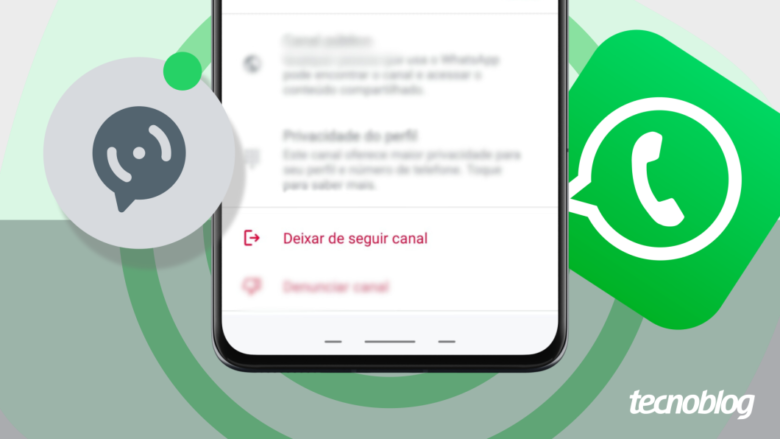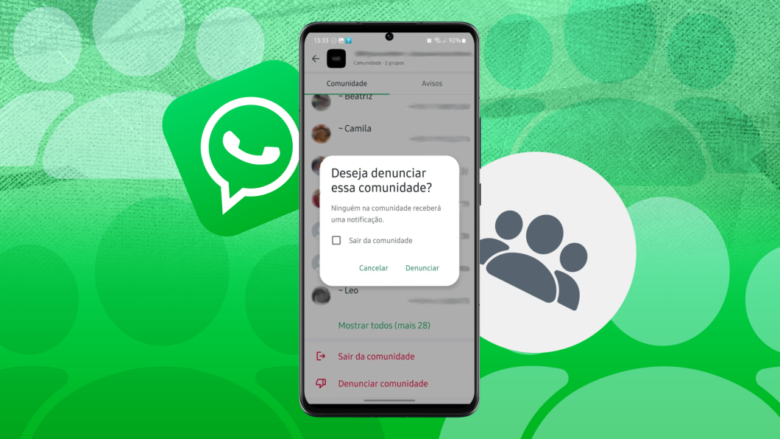WhatsApp vai facilitar acesso a configurações de privacidade e segurança
WhatsApp vai facilitar acesso a configurações de privacidade e segurança
Proteções do WhatsApp poderão ser conferidas em um só lugar (Imagem: Vitor Pádua / Tecnoblog)
O WhatsApp começou a liberar uma nova forma de acessar o checkup de privacidade, diretamente das configurações. Até agora, só é possível conferir esta lista após ser notificado pelo app. A mudança será distribuída gradualmente para usuários das versões beta para Android e iOS.
Na tela da revisão, aparecem as opções:
Escolha quem pode entrar em contato com você
Controle suas informações pessoais
Aumente a privacidade das suas conversas
Adicione proteção à sua conta
Usuários do WhatsApp beta para Android e iOS começaram a receber mudança (Imagem: Reprodução / WABetaInfo)
Todas estas funções já existem, mas ficam espalhadas em diferentes telas. A vantagem do checkup é colocá-las em um só lugar, ajudando a conferir se está tudo certo.
Com a mudança, o checkup de privacidade ficará na tela “Privacidade” das configurações, podendo ser acessado a qualquer momento.
Atualmente, o WhatsApp oferece opções para não mostrar sua foto de perfil para quem não está na lista de contatos, por exemplo, ou impedir que qualquer pessoa possa adicionar um usuário a grupos.
Também é possível trancar o app todo ou conversas específicas, que só poderão ser desbloqueadas com senhas ou biometria.
Ainda em segurança, definir uma senha extra, para autenticação em duas etapas, e cadastrar um email são recomendações para manter a conta protegida contra ataques e invasões.
WhatsApp prepara mais novidades de proteção
Facilitar o acesso a configurações deste tipo é mais uma mudança que o WhatsApp prepara para fortalecer a segurança e a privacidade do aplicativo.
Recentemente, a Meta anunciou que o mensageiro vai mostrar mais informações de contexto quando o usuário for adicionado a um grupo por alguém que não está em sua lista de contatos. O WhatsApp vem sendo usado para divulgar promessas de enriquecimento rápido, que escondem golpes e fraudes.
Usuário terá acesso fácil a informações e poderá sair do grupo rapidamente (Imagem: Divulgação / Meta)
Outros recursos a caminho são o bloqueio de prints de fotos de perfil e a proteção a conversas específicas também no WhatsApp Web.
A Meta também trabalha com a possibilidade de criar nomes de usuário. Assim, você poderia conversar com outras pessoas no WhatsApp sem precisar revelar seu número de telefone. O recurso está em desenvolvimento há mais de um ano e, infelizmente, não tem previsão para ser lançado.
Com informações: WABetaInfo 1 e 2
WhatsApp vai facilitar acesso a configurações de privacidade e segurança
WhatsApp vai facilitar acesso a configurações de privacidade e segurança
Fonte: Tecnoblog