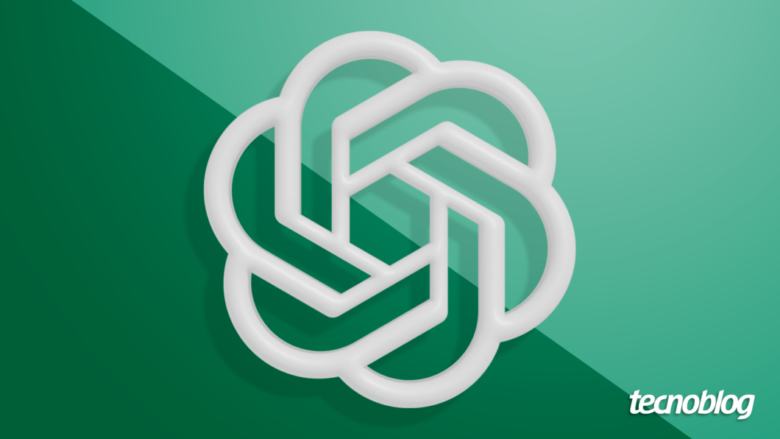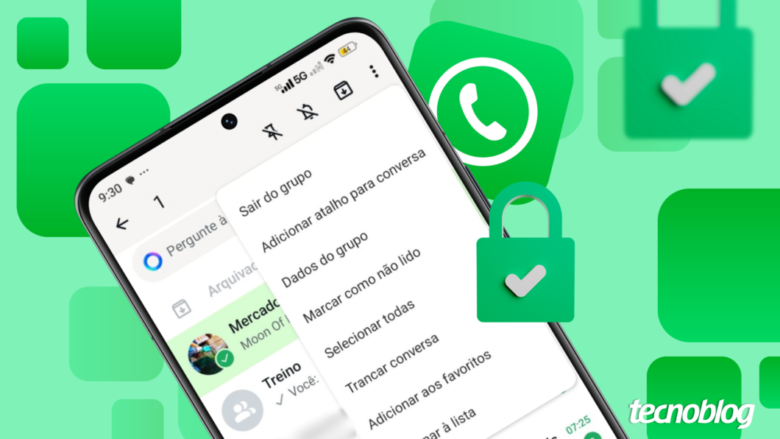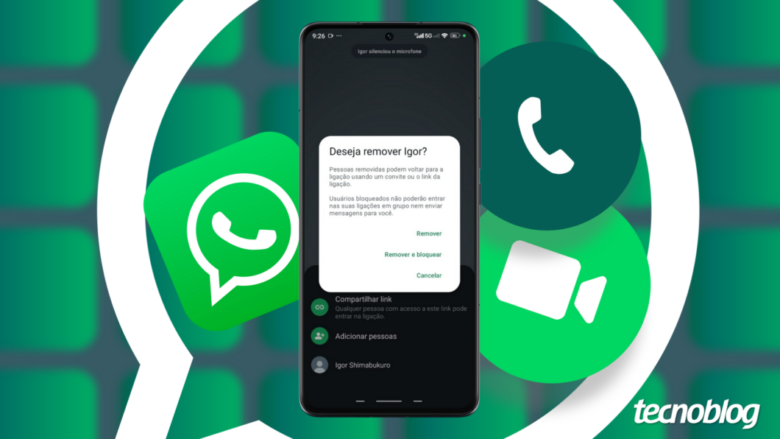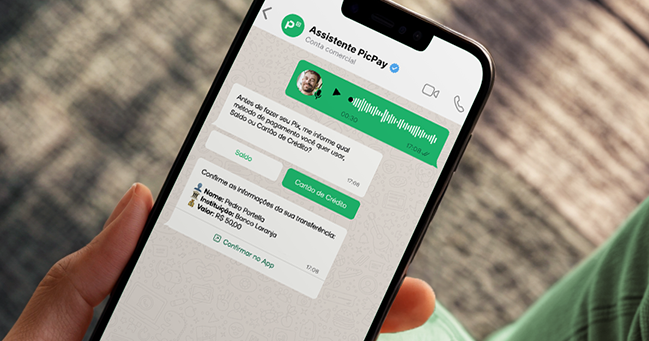WhatsApp: brecha permite recuperar foto de visualização única
WhatsApp: brecha permite recuperar foto de visualização única
Método burla a visualização única (ilustração: Vitor Pádua/Tecnoblog)
Resumo
Uma brecha no WhatsApp permite rever conteúdos de visualização única.
O método funciona filtrando mensagens no gerenciamento de armazenamento.
A falha foi identificada no iPhone, mas relatada em Android também.
Uma brecha recém-descoberta no WhatsApp permite recuperar fotos de visualização única. As imagens, que deveriam ser protegidas dentro do aplicativo, ficam acessíveis de forma ilimitada, o que sepulta a ideia de privacidade no celular.
O método para rever imagens de visualização única viralizou na internet nos últimos dias, principalmente por meio de influenciadores no TikTok, Instagram e YouTube. Sendo assim, vamos explicar o passo a passo a seguir:
Visualize a imagem marcada com o rótulo de “1”.
Abra os ajustes do WhatsApp e vá até o gerenciamento de armazenamento.
Selecione o remetente da imagem e opte por filtrar por mais recentes.
A foto de visualização única será a primeira na galera exibida dentro do app.
Nós fizemos o teste e a brecha só foi percebida no iPhone. Ainda assim, algumas pessoas compartilharam na internet que conseguiram rever as fotos privativas também no Android.
A proteção contra print continua funcionando mesmo na imagem de visualização única acessada desta forma. Ainda assim, trata-se de uma grave falha no funcionamento do aplicativo, adotado por cerca de 140 milhões de brasileiros.
O Tecnoblog entrou em contato com o WhatsApp, mas a empresa não deu uma resposta para nossa dúvida até a publicação desta matéria.
WhatsApp: brecha permite recuperar foto de visualização única
WhatsApp: brecha permite recuperar foto de visualização única
Fonte: Tecnoblog