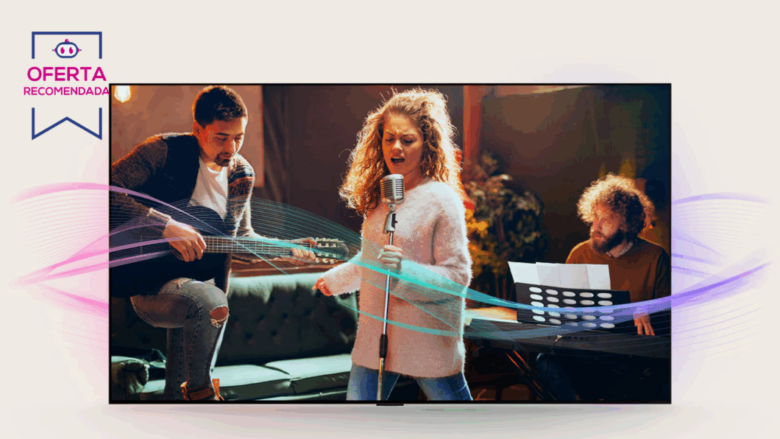Esquenta Black Friday: Smart TV 4K LG UA85 de 50” tem menor preço histórico
Esquenta Black Friday: Smart TV 4K LG UA85 de 50” tem menor preço histórico
Smart TV 4K LG UHD de 50”
R$ 1.899
R$ 3.19941% OFF
Prós
Painel 4K com suporte a HDR10
Processador α7 AI Gen8 com upscaling e calibração de som
Compatível com Apple AirPlay, Google Cast e comando de voz
Contras
Taxa de atualização de 60 Hz
Som de 20 W pode ser modesto em ambientes grandes
PIX
R$ 1.899 Mercado Livre
Participe dos canais de ofertas do Achados do TB
WhatsApp
Telegram
A Smart TV LG UHD UA85 de 50 polegadas está com 41% desconto no Mercado Livre. A televisão lançada em 2025 por R$ 3.199, pode ser adquirida na oferta por R$ 1.899 no Pix. É o menor valor histórico de acordo com o Zoom, plataforma especializada no monitoramento de preços.
Smart TV LG UA85 traz resolução 4K e AI Sound Pro
Smart TV LED 50″ LG 4K UA85 (imagem: Divulgação)
O painel 4K UHD com resolução de 3.840 x 2.160 pixels é capaz de entregar imagens nítidas e fluidas. Além disso, o suporte a HDR10 proporciona cores mais profundas, brilho e contraste elevados. O processador α7 Gen8 com recurso de upscaling, atua no mapeamento dinâmico de tons para otimizar brilho e contraste.
A Smart TV possui a função AI Sound Pro, no qual identifica o áudio e ajusta automaticamente com base no ambiente. Outro recurso que conta com inteligência artificial, o AI Clear Sound nivela os volumes para permitir que os diálogos fiquem mais claros e limpos. A saída de áudio conta com potência de 20 W.
O sistema operacional é o webOS 25, com promessa de 5 anos de atualizações pela fabricante. Tem compatibilidade a Apple AirPlay, Google Cast e LG ThinQ. O controle remoto AI Magic permite navegação dinâmica com sensor de movimento, roda de rolagem e comando por voz.
Em termos de design, possui 1122 mm de largura x 654 mm de altura x 679 mm de profundidade. A televisão pesa sem a base 9,4 kg, segundo a LG. Já em conectividade comporta três portas HDMI, uma USB, Wi-Fi 5 e Bluetooth 5.0. A Smart TV 4K LG UHD UA85 de 50″ sai por R$ 1.899 no Pix em promoção no Mercado Livre.
Black Friday em 2025
A Black Friday em 2025 cai no dia 28 de novembro. A oferta da televisão LG é um exemplo dos preços que podem ser encontrados a partir de sábado, no período conhecido como Black November. Acompanhe o canal de Achados do TB para garantir promoções com os preços lá embaixo.
Aviso de ética: ao clicar em um link de afiliado, o preço não muda para você e recebemos uma comissão.Esquenta Black Friday: Smart TV 4K LG UA85 de 50” tem menor preço histórico
Esquenta Black Friday: Smart TV 4K LG UA85 de 50” tem menor preço histórico
Fonte: Tecnoblog