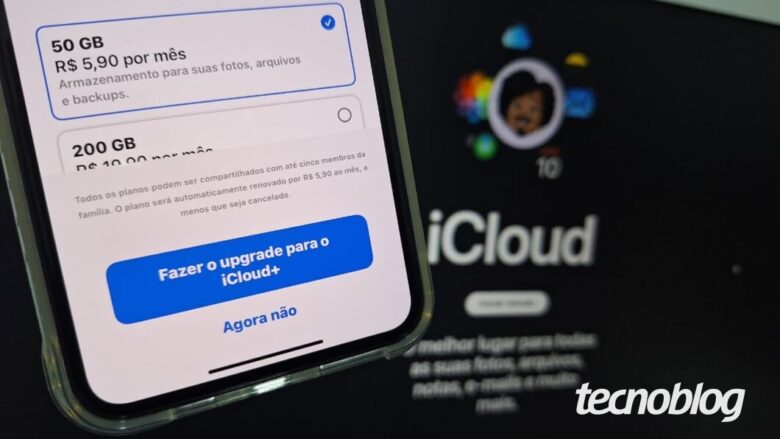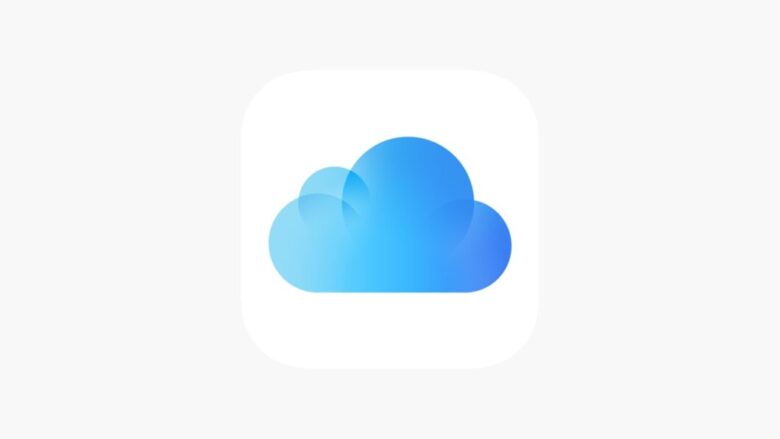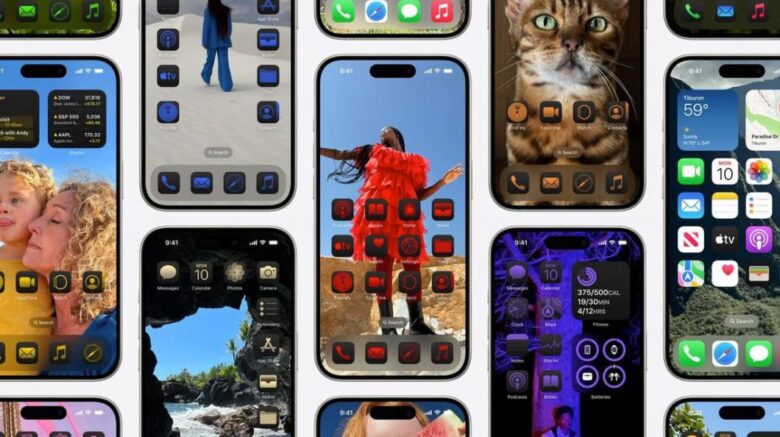Como comprar mais espaço de armazenamento no iPhone
Como comprar mais espaço de armazenamento no iPhone
Saiba como ampliar o armazenamento do iPhone usando o iCloud (imagem: Lupa Charleaux/Tecnoblog)
O jeito mais simples de aumentar a memória do iPhone é assinando um dos planos do iCloud. Este serviço de nuvem da Apple permite guardar fotos, vídeos e outros dados para liberar espaço físico no aparelho.
O plano básico do iCloud oferece 5 GB gratuitos, mas é possível optar por planos pagos. As opções de upgrade incluem 50 GB, 200 GB, 2 TB, 6 TB e 12 TB de armazenamento, adaptando-se a qualquer necessidade.
Veja o passo a passo para comprar armazenamento no iPhone realizando a assinatura do iCloud pelo celular, Mac ou Windows.
ÍndiceComprar armazenamento do iCloud pelo iPhone1. Abra o app “Ajustes”2. Acesse as informações da Conta Apple3. Vá até a opção “iCloud”4. Selecione “Fazer o upgrade para o iCloud+” ou “Ver todos os planos”5. Escolha um plano do iCloud6. Confirme a compra no novo planoComprar armazenamento do iCloud pelo Mac1. Abra os “Ajustes do Sistema” do Mac2. Acesse as informações da Conta Apple3. Selecione o menu “iCloud”4. Clique em “Gerenciar” iCloud5. Acesse a opção “Adicionar armazenamento”6. Escolha o plano do iCloud+7. Conclua a compra do armazenamentoComprar armazenamento do iCloud pelo Windows1. Clique em “Gerenciar” iCloud2. Selecione “Adicionar armazenamento”3. Escolha o plano do iCloud+4. Confirme o upgrade de armazenamento do iCloud+Por que não consigo comprar espaço de armazenamento no iPhone?Precisa ter cartão de crédito para comprar espaço de armazenamento no iPhone?É possível comprar armazenamento em nuvem no iPhone sem ser pelo iCloud?Qual é a diferença entre comprar armazenamento e liberar espaço no iPhone?
Comprar armazenamento do iCloud pelo iPhone
1. Abra o app “Ajustes”
Acesse o aplicativo “Ajustes” no iPhone para ver mais opções de configurações do dispositivo.
Acessando o app “Ajustes no iPhone (imagem: Lupa Charleaux/Tecnoblog)
2. Acesse as informações da Conta Apple
Toque no seu nome de usuário, na parte superior do app, para acessar mais informações da Conta Apple ID.
Abrindo as opções do usuário do iPhone (imagem: Lupa Charleaux/Tecnoblog)
3. Vá até a opção “iCloud”
Toque em “iCloud” para verificar as informações do serviço de armazenamento na nuvem.
Selecionando o menu “iCloud” (imagem: Lupa Charleaux/Tecnoblog)
4. Selecione “Fazer o upgrade para o iCloud+” ou “Ver todos os planos”
Toque em “Atualizar para o iCloud+”, caso não seja assinante, ou “Ver todos os planos” para ver as opções de upgrades para comprar espaço no iPhone por meio do iCloud.
Escolhendo a opção “Fazer o upgrade para o iCloud+” ou “Ver todos os planos” (imagem: Lupa Charleaux/Tecnoblog)
5. Escolha um plano do iCloud
Confira as opções de upgrade de armazenamento do iCloud e selecione o plano que melhor combine com as suas necessidades. Em seguida, toque em “Fazer upgrade” para avançar.
Escolhendo o novo plano do iCloud+ (imagem: Lupa Charleaux/Tecnoblog)
6. Confirme a compra no novo plano
Por fim, confirme pressionando duas vezes o botão lateral direito do iPhone para assinar o iCloud+. Assim, você terá mais espaço de armazenamento no iPhone e em outros dispositivos da Apple.
Confirmando a assinatura do iCloud+ (imagem: Lupa Charleaux/Tecnoblog)
Comprar armazenamento do iCloud pelo Mac
1. Abra os “Ajustes do Sistema” do Mac
Clique no menu Apple, ícone de maçã no canto superior esquerdo da tela do sistema operacional Mac, e selecione a opção “Ajustes do Sistema”.
Acessando a opção “Ajustes do sistema” no computador Mac (imagem: Lupa Charleaux/Tecnoblog)
2. Acesse as informações da Conta Apple
Clique em cima do seu nome de usuário, no canto esquerdo da tela, para abrir as opções da Conta Apple.
Abrindo as opções de usuário (imagem: Lupa Charleaux/Tecnoblog)
3. Selecione o menu “iCloud”
Selecione a opção “iCloud” para ver mais informações do serviço de armazenamento em nuvem da Apple.
Selecionando o menu “iCloud” (imagem: Lupa Charleaux/Tecnoblog)
4. Clique em “Gerenciar” iCloud
Na seção “iCloud”, clique na opção “Gerenciar” no canto direito da tela, para abrir um novo menu de opções.
Clicando em “Gerenciar” iCloud (imagem: Lupa Charleaux/Tecnoblog)
5. Acesse a opção “Adicionar armazenamento”
Clique em “Adicionar armazenamento”, no canto superior direito da nova janela, para avançar.
Abrindo a opção “Adicionar armazenamento” do iCloud (imagem: Lupa Charleaux/Tecnoblog)
6. Escolha o plano do iCloud+
Selecione a opção de upgrade do iCloud+ que melhor atende às suas necessidades e, depois, clique no botão “Próximo” no canto inferior direito.
Escolhendo o plano de upgrade do iCloud+ (imagem: Lupa Charleaux/Tecnoblog)
7. Conclua a compra do armazenamento
Insira sua senha da Conta Apple e clique no botão “Comprar” para assinar o plano do iCloud+.
Importante: embora o procedimento seja feito pelo Mac, ele também serve para aumentar o armazenamento do iPhone e outros dispositivos Apple vinculados a sua conta.
Confirmando o pagamento do armazenamento do iCloud (imagem: Lupa Charleaux/Tecnoblog)
Comprar armazenamento do iCloud pelo Windows
1. Clique em “Gerenciar” iCloud
Abra o aplicativo do iCloud no Windows e desça a tela até ver a seção “iCloud”. Em seguida, clique no botão “Gerenciar” para avançar.
Acessando a opção “Gerenciar” iCloud no app do Windows (imagem: Lupa Charleaux/Tecnoblog)
2. Selecione “Adicionar armazenamento”
Clique na opção “Adicionar armazenamento”, no canto superior direito da nova janela, para ver as opções de planos de armazenamento do iCloud+.
Clicando em “Adicionar armazenamento” do iCloud (imagem: Lupa Charleaux/Tecnoblog)
3. Escolha o plano do iCloud+
Escolha a opção de upgrade do iCloud+ e, depois, clique em “Próximo” para continuar.
Escolhendo o plano de upgrade do iCloud+ (imagem: Lupa Charleaux/Tecnoblog)
4. Confirme o upgrade de armazenamento do iCloud+
Digite a sua senha da Conta Apple e, em seguida, clique em “Comprar” para realizar a assinatura do armazenamento do iCloud+.
Importante: mesmo com a assinatura sendo feita por meio de um PC Windows, o upgrade para o espaço de armazenamento na nuvem é válido para o iPhone e outros dispositivos vinculados à sua Conta Apple.
Confirmando a compra de espaço de armazenamento no iCloud (imagem: Lupa Charleaux/Tecnoblog)
Por que não consigo comprar espaço de armazenamento no iPhone?
Há alguns cenários que impedem você de comprar espaço de armazenamento no iPhone via iCloud+. Os mais comuns são:
Problemas com método de pagamento: ocorrem devido ao saldo insuficiente, dados incorretos do cartão de crédito ou endereço de cobrança não coincidir com o registro do banco. Verifique e atualize as informações de pagamento para solucionar;
Conexão com a internet: uma conexão fraca ou instável impede a comunicação do dispositivo com os servidores da Apple para concluir a assinatura. Tente se conectar a uma rede Wi-Fi estável ou usar os dados móveis em um ambiente com sinal forte;
Falhas temporárias no sistema: um erro temporário no dispositivo ou no sistema pode estar interferindo no processo de upgrade. Muitas vezes isso pode ser resolvido ao reiniciar o dispositivo ou ao entrar e sair da conta Apple;
Interrupções nos sistemas da Apple: os servidores ou sistemas da Apple podem estar com problemas ou passando por manutenção, resultando em falhas nas transações. Confira o status dos sistemas e tente realizar o procedimento mais tarde;
Restrições de dispositivos ou conta: o dispositivo pode ter restrições de rede ativas ou a Conta Apple ID pode estar suspensa por motivos de segurança, bloqueando a compra. Entre em contato com o suporte da Apple para verificar as restrições.
Precisa ter cartão de crédito para comprar espaço de armazenamento no iPhone?
Não, a Apple oferece outros métodos de pagamentos além do cartão de crédito para assinar o iCloud+ e expandir o armazenamento do iPhone. Por exemplo, é possível pagar a assinatura do iCloud+ usando o saldo de cartões-presente (Gift cards) resgatados pela Conta ID Apple.
Posso comprar espaço de armazenamento no iPhone com Pix?
Não é possível comprar diretamente espaço no iCloud+ usando Pix como forma de pagamento. Contudo, dá para adquirir cartões-presente da Apple em lojas ou plataformas que aceitam o Pix e, depois, resgatar o valor como crédito em sua Apple ID para realizar a compra do upgrade de armazenamento no iPhone.
É possível comprar armazenamento em nuvem no iPhone sem ser pelo iCloud?
Sim, você pode comprar e usar armazenamento em nuvem de terceiros no iPhone, como o Google Drive ou o Dropbox, para salvar fotos, vídeos e outros arquivos. Contudo, esses serviços não oferecem o backup completo do sistema, como configurações e dados de aplicativos, sendo uma função exclusiva do iCloud.
Dá para usar cartão de memória no iPhone?
Não, o iPhone não possui entrada para cartões microSD ou qualquer forma de expansão de armazenamento físico. Para gerenciar o espaço quando estiver cheio, a melhor alternativa é apagar arquivos desnecessários e liberar espaço no iCloud.
Qual é a diferença entre comprar armazenamento e liberar espaço no iPhone?
Comprar armazenamento se refere a ter uma assinatura do iCloud+ para expandir o armazenamento em nuvem para fotos, vídeos, arquivos e backups. Ele mantém os dados sincronizados em todos os dispositivos Apple vinculados a conta e garante um backup seguro fora do aparelho físico.
Liberar espaço no iPhone é o ato de apagar dados, fotos, vídeos ou aplicativos desnecessários diretamente na memória interna do aparelho. O objetivo é recuperar o espaço físico local para permitir a instalação de novos aplicativos, atualizações de software ou o registro de mais fotos e vídeos.
Como comprar mais espaço de armazenamento no iPhone
Como comprar mais espaço de armazenamento no iPhone
Fonte: Tecnoblog