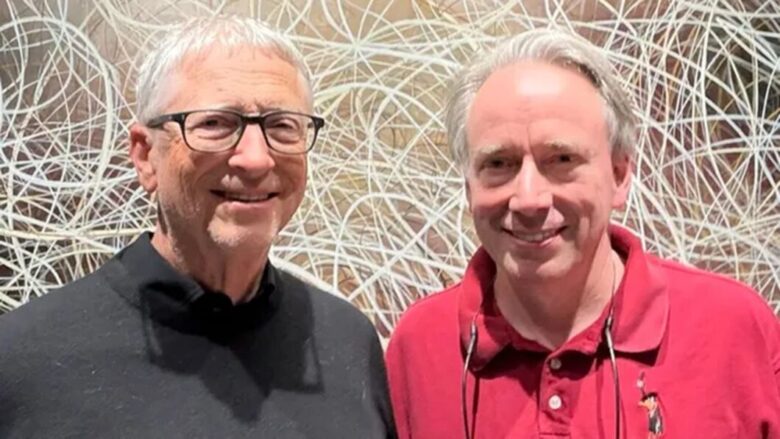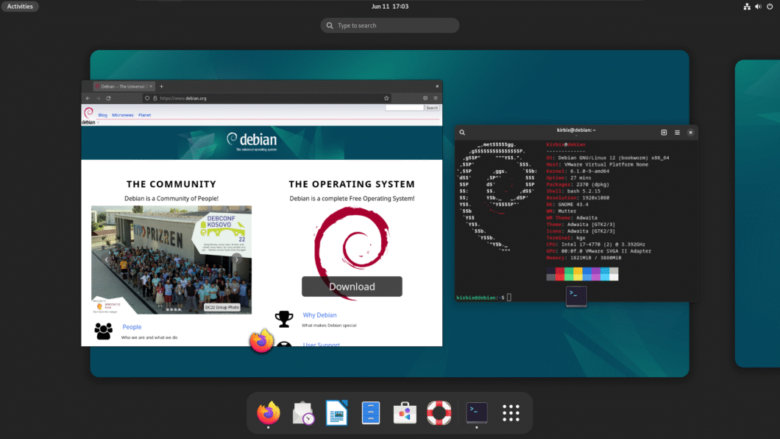Momento histórico: Bill Gates e Linus Torvalds se encontram pela 1ª vez
Momento histórico: Bill Gates e Linus Torvalds se encontram pela 1ª vez
Bill Gates e Linus Torvalds (foto: LinkedIn/Mark Russinovich)
Em tempos de inteligência artificial generativa, a imagem que abre esse texto poderia ser falsa. Mas não é. Bill Gates, cofundador da Microsoft, e Linus Torvalds, criador do Linux, se encontraram pela primeira vez após décadas de rivalidade.
Não que um fosse inimigo declarado do outro. Mas, ideologicamente, ambos sempre ocuparam posições opostas. Enquanto o Windows é mantido como parte de um ecossistema comercial e fechado, o Linux segue um modelo de código aberto para uso livre por qualquer organização ou indivíduo.
Não está claro se Bill Gates e Linus Torvalds trataram dessa rivalidade. A postura amigável de ambos na foto sugere que não.
O encontro entre os dois foi intermediado por Mark Russinovich, executivo do alto escalão da Microsoft, e contou com a presença de Dave Cutler, conhecido por ser o principal desenvolvedor do Windows NT.
Na postagem no LinkedIn em que divulga a foto do icônico encontro, Russinovich declarou:
Eu tive a emoção da minha vida, oferecendo um jantar a Bill Gates, Linus Torvalds e David Cutler. Linus nunca conheceu Bill, e Dave nunca conheceu Linus. Nenhuma decisão importante sobre o kernel [Linux] foi tomada, mas talvez no próximo jantar.
Mark Russinovich, Bill Gates, Linus Torvalds e David Cutler (foto: LinkedIn/Mark Russinovich)
Por que o encontro de Gates e Torvalds é tão marcante?
Por causa de seu trabalho com o Linux, Linus Torvalds chegou a ser considerado um “novo Bill Gates” ou um “novo Steve Jobs”. Mas ele nunca quis formar uma megacorporação.
Em mais de uma ocasião, Torvalds explicou que criou o Linux para atender a uma necessidade própria. O projeto poderia ajudar outras pessoas, por isso, o Linux passou a ser mantido por uma comunidade da qual Torvalds é líder até hoje.
Embora Gates nunca tenha morrido de amores pelo Linux, o período em que a Microsoft atacou o projeto correspondeu à fase em que Steve Ballmer esteve à frente da companhia (entre 1998 e 2014). Mas tudo indica que Gates nunca teve problemas com Torvalds, razão pela qual é um tanto surpreendente que ambos nunca tivessem se encontrado.
Se já houve oportunidade de encontro, talvez ela tenha sido recusada, mas por Linus Torvalds. Ele já fez algumas provocações contra a Microsoft. Uma das frases atribuídas a Torvalds é: “a Microsoft não é má, eles apenas fazem sistemas operacionais realmente ruins”.
Mas o tempo passa. Hoje, a Microsoft já não abomina o Linux como antes (o Windows Subsystem for Linux é um exemplo notável dessa mudança de postura) e Torvalds já não é tão crítico com relação à companhia. Diante disso, não dá para negar que Russinovich foi perspicaz em fazer esse encontro ocorrer.
Momento histórico: Bill Gates e Linus Torvalds se encontram pela 1ª vez
Momento histórico: Bill Gates e Linus Torvalds se encontram pela 1ª vez
Fonte: Tecnoblog