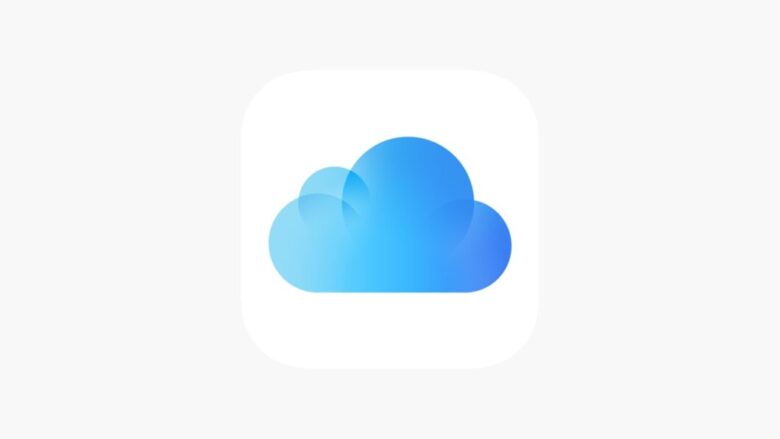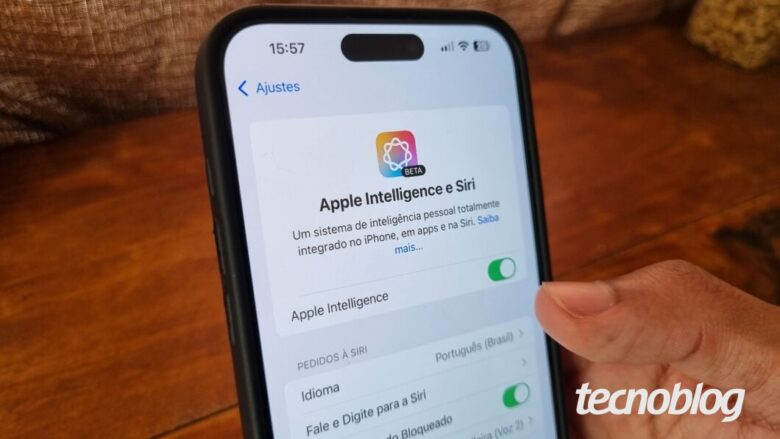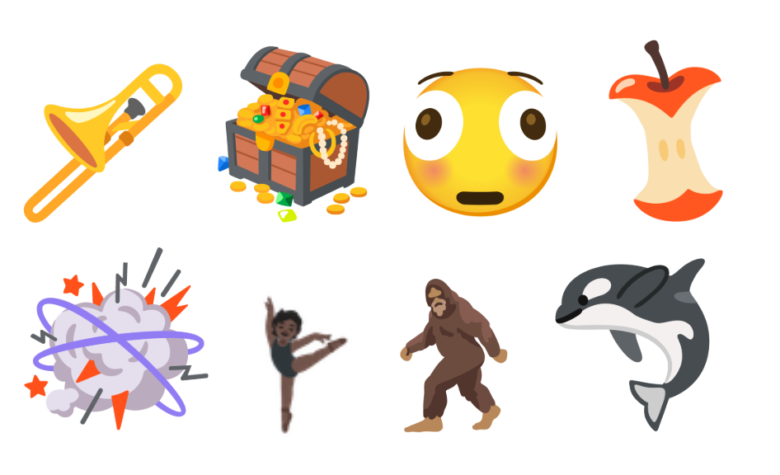Apple explica os danos na carcaça do iPhone 17
Apple explica os danos na carcaça do iPhone 17
Imagem compartilhada mostra arranhões na traseira do aparelho (imagem: reprodução/Amar Singh)
Resumo
Crescentes queixas sobre arranhões nos iPhone 17 Pro e Pro Max levaram a Apple a esclarecer que os danos em mostruários foram causados por acessórios MagSafe desgastados.
Bordas da câmera podem apresentar desgaste natural, mas dispositivos passam por testes internos de resistência, incluindo o Ceramic Shield 2 na frente.
Problema remete a episódios antigos, como o iPhone 5 em 2012, e não indica falha estrutural nos aparelhos atuais.
A Apple se manifestou sobre as crescentes queixas de usuários e relatos na imprensa a respeito da durabilidade dos novos iPhone 17 Pro e iPhone 17 Pro Max. Consumidores apontaram que os aparelhos, que marcam o retorno da estrutura de alumínio para a linha Pro, estariam arranhando com mais facilidade.
A controvérsia, apelidada de “scratchgate” nas redes sociais, ganhou força após a publicação de imagens e vídeos mostrando os novos smartphones com marcas visíveis mesmo com pouco tempo de uso. Os relatos se concentraram principalmente na parte traseira dos aparelhos, ao redor da área de contato com o carregador magnético MagSafe, e nas bordas elevadas do módulo de câmera.
O que diz a Apple?
Procurada pelo site 9to5Mac, a Apple esclareceu que fez uma investigação e determinou que as imperfeições notadas em aparelhos de mostruário em Apple Stores e em lojas de parceiros foram causadas por suportes MagSafe que já apresentavam desgaste. Segundo a companhia, o que ocorre é uma transferência de material do acessório para o acabamento do telefone, e não um dano permanente ao corpo de alumínio do iPhone.
A empresa assegura que tais marcas podem ser removidas com uma simples limpeza e que está trabalhando para substituir os suportes defeituosos em suas lojas. A Apple ainda pontuou que outros modelos de iPhone, como os da linha 16, também foram afetados pelo mesmo problema nos expositores.
Marcas circulares na traseira de um iPhone Air, na área de contato com o carregador MagSafe (imagem: reprodução/Aarsh Majmudar)
Durabilidade das bordas
Outra preocupação levantada por especialistas e consumidores diz respeito aos arranhões nas bordas da plataforma de câmera do iPhone 17 Pro. Testes de durabilidade, como os realizados pelo canal JerryRigEverything no YouTube, indicaram que essa área é mais vulnerável devido à ausência de um chanfro ou arredondamento no design, tornando as quinas mais expostas.
A Apple disse que estas bordas possuem características de design similares às de outros produtos com carcaça de alumínio anodizado da marca, como MacBooks e gerações anteriores do próprio iPhone. A empresa defende que, embora essas bordas sejam projetadas para serem duráveis, é possível que os clientes notem um “desgaste natural, incluindo pequenas abrasões, ao longo do tempo” com o uso cotidiano.
Ponto que testes de durabilidade apontaram como mais vulnerável a riscos (imagem: reprodução/Aarsh Majmudar)
A companhia de Cupertino reiterou que seus produtos passam por um extenso processo de testes de durabilidade durante o desenvolvimento, incluindo testes de arranhões, para garantir que os dispositivos resistam ao uso normal na vida real.
Polêmica não é nova
O fato atual remete diretamente a um episódio semelhante ocorrido em 2012, com o lançamento do iPhone 5. Naquela época, o aparelho, também construído em alumínio anodizado, ficou famoso por arranhar e descascar com extrema facilidade, especialmente na cor preta. A resposta oficial da Apple veio do então vice-presidente de marketing, Phil Schiller, que declarou ser “normal” que qualquer produto de alumínio pudesse arranhar com o uso, expondo sua cor natural.
Apesar das queixas focadas no acabamento, outros testes de durabilidade demonstraram a robustez da nova linha. O iPhone Air, notável por sua espessura reduzida, surpreendeu pela resistência a tentativas de envergamento. Além disso, a nova camada de proteção Ceramic Shield 2, presente na parte frontal de todos os quatro modelos, provou ser significativamente mais resistente a riscos do que as versões anteriores.
A chegada da linha iPhone 17 ao mercado brasileiro ocorreu de forma simultânea ao lançamento global. Os aparelhos estão disponíveis desde o dia 19 de setembro, com o iPhone 17 Pro sendo comercializado a partir de R$ 11.499.
Apple explica os danos na carcaça do iPhone 17
Apple explica os danos na carcaça do iPhone 17
Fonte: Tecnoblog