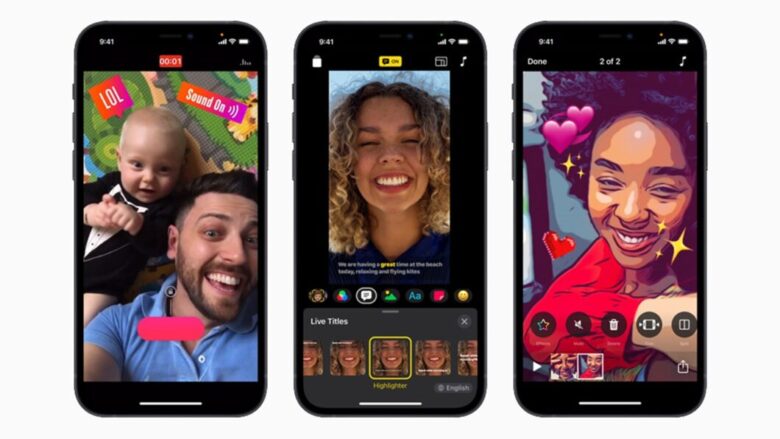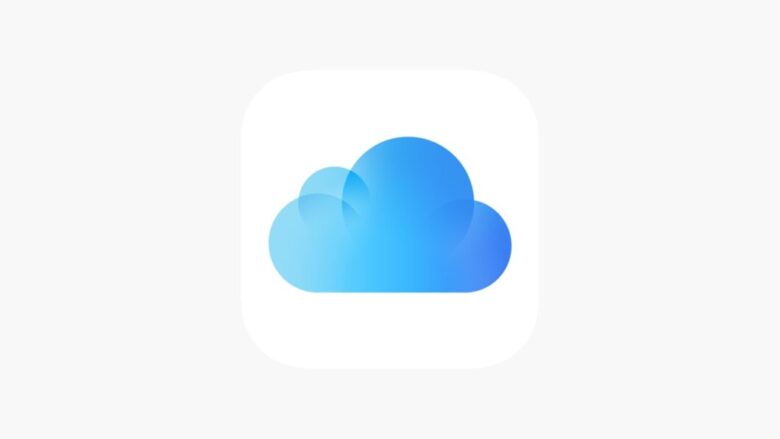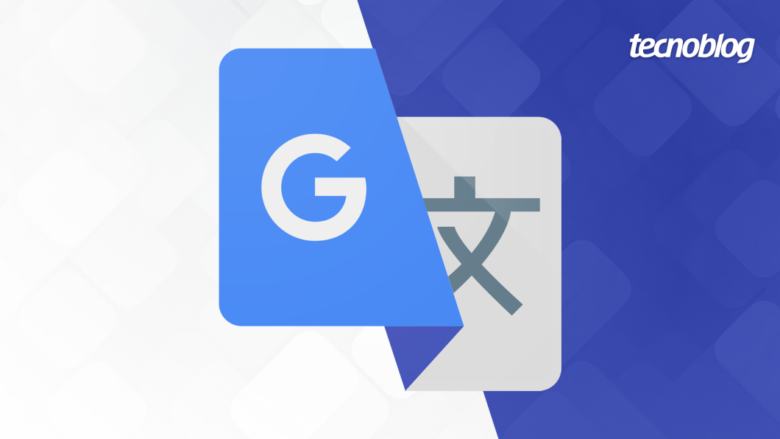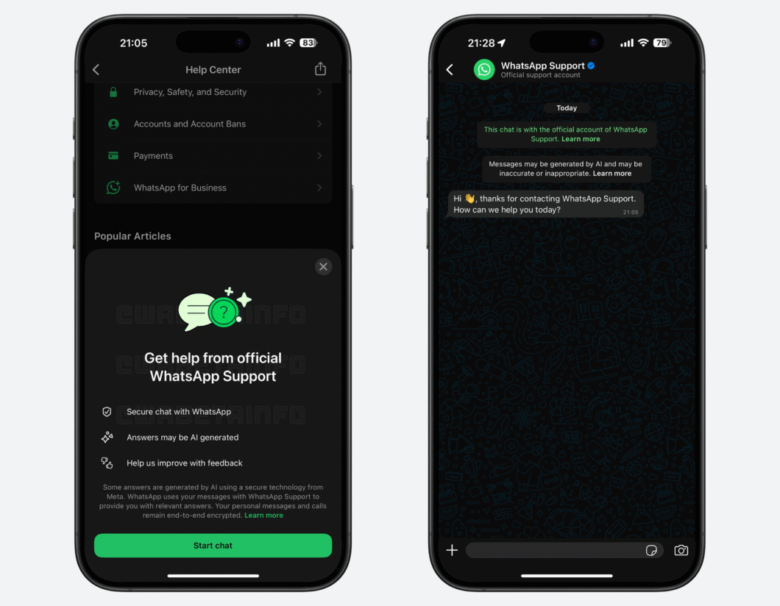Apple cancela Clips, app de edição de vídeo do iOS
Apple cancela Clips, app de edição de vídeo do iOS
Apple cancela Clips, app de edição de vídeo do iOS (imagem: reprodução/Apple)
Resumo
Silenciosamente, Apple encerrou suporte e removeu aplicativo Clips da App Store;
Lançado em 2017, aplicativo permitia criar clipes com efeitos visuais;
Baixa popularidade do Clips pode explicar decisão da Apple.
Sem fazer alarde, a Apple descontinuou o Clips, uma das ferramentas nativas do iOS. O aplicativo foi lançado em 2017 para permitir que o usuário criasse clipes combinando vídeos curtos e imagens para serem compartilhados em redes sociais, por exemplo. O problema é que pouca gente usava ou conhecia o Clips.
Em uma página de ajuda, a Apple explica que o Clips não está mais sendo atualizado e que, desde sexta-feira (10/10), não está disponível para download a novos usuários. De fato, a ferramenta não pode mais ser baixada a partir da App Store.
Contudo, quem ainda tem o aplicativo instalado no iOS 26 ou no iPadOS 26, ou em versões anteriores desses sistemas operacionais, ainda pode usá-lo.
Na mesma página de ajuda, a Apple orienta os usuários do Clips a salvar os vídeos feitos com a ferramenta na biblioteca de imagens do iPhone ou iPad (aplicativos Fotos) para que nenhum conteúdo seja perdido, orientação válida para o caso de o app ser removido em alguma atualização do iOS ou iPadOS.
Clips para iOS (imagem: reprodução/Apple)
Por que o Clips foi descontinuado?
A Apple não explica o que a fez descontinuar o Clips. Mas é de se presumir que a baixa popularidade da ferramenta seja o motivo.
O Clips é uma ferramenta de uso fácil, e que permite a aplicação de efeitos, textos adesivos e músicas para tornar o clipe gerado mais interessante ou divertido.
Porém, recursos parecidos podem ser encontrados nos aplicativos das próprias redes sociais, como Instagram e TikTok, ou em apps ligados a esses serviços, como CapCut e Instagram Edits. Isso pode explicar a baixa adesão ao Clips.
Já havia sinais de que o destino do aplicativo seria esse. Desde que foi lançado, o Clips foi atualizado várias vezes para incorporar novas funcionalidades, vindo até a ter suporte a recursos como Animojis e Memojis. Mas, nos últimos anos, o app só vinha recebendo correções para bugs, essencialmente.
Com informações de MacRumors
Apple cancela Clips, app de edição de vídeo do iOS
Apple cancela Clips, app de edição de vídeo do iOS
Fonte: Tecnoblog