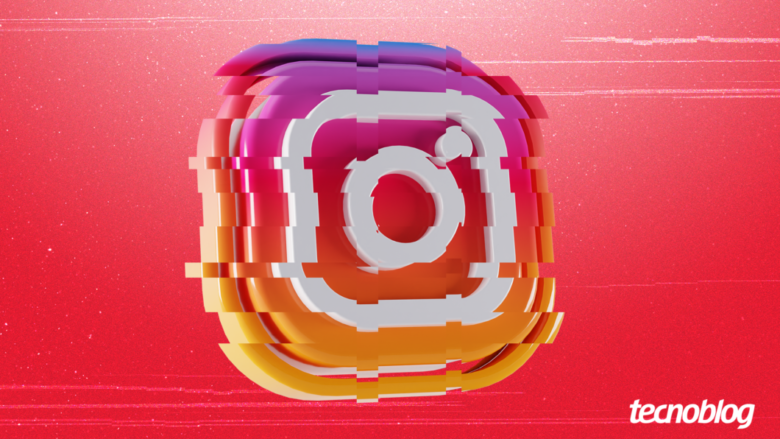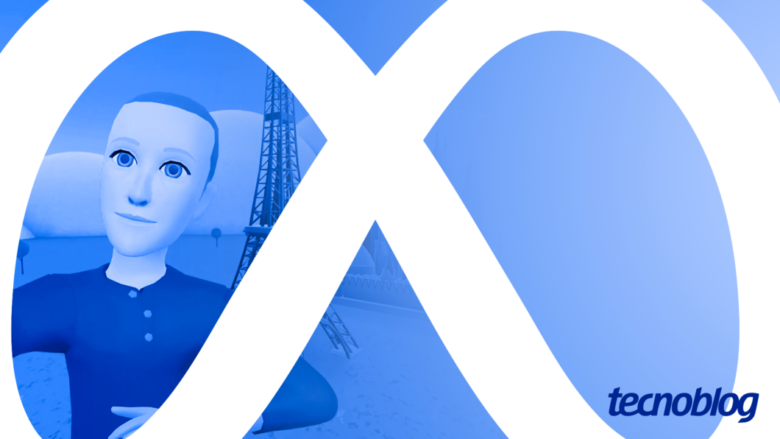Instagram caiu: rede social tem problemas nas mensagens nesta terça-feira (13)
Instagram caiu: rede social tem problemas nas mensagens nesta terça-feira (13)
Instagram fora do ar: não é possível enviar nem receber imagens (ilustração: Vitor Pádua/Tecnoblog)
O Instagram apresenta erros para alguns usuários na manhã desta terça-feira (13/05). Segundo relatos nas redes sociais, não é possível enviar ou receber mensagens — a plataforma mostra apenas um aviso “Falha ao enviar”, sem dar mais detalhes. O problema afeta aplicativos para Android e iOS, além da versão web.
No X, há publicações sobre o problema em português e em outros idiomas, o que indica que se trata de uma falha global. Outros recursos da rede social parecem estar funcionando normalmente, mas há um pequeno número de relatos sobre problemas nos stories.
Notícia urgente
O Tecnoblog está acompanhando a falha no Instagram e atualizará este texto assim que tiver mais informações.
Segundo o site DownDetector, que monitora reclamações sobre serviços online, os problemas no Instagram começaram por volta de 8h30 (no horário de Brasília). Às 9h45, o gráfico de relatos ainda apresentava um pico, indicando que a falha nas mensagens continuava sem solução.
Problemas começaram por volta de 8h30 (imagem: Giovanni Santa Rosa/Tecnoblog)
Instagram caiu: rede social tem problemas nas mensagens nesta terça-feira (13)
Instagram caiu: rede social tem problemas nas mensagens nesta terça-feira (13)
Fonte: Tecnoblog