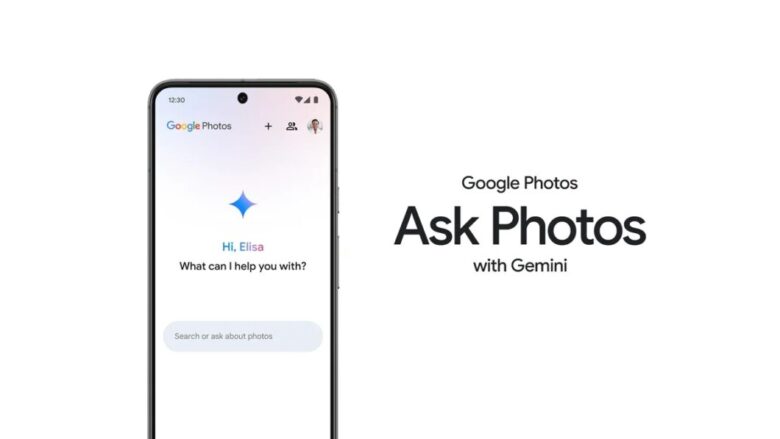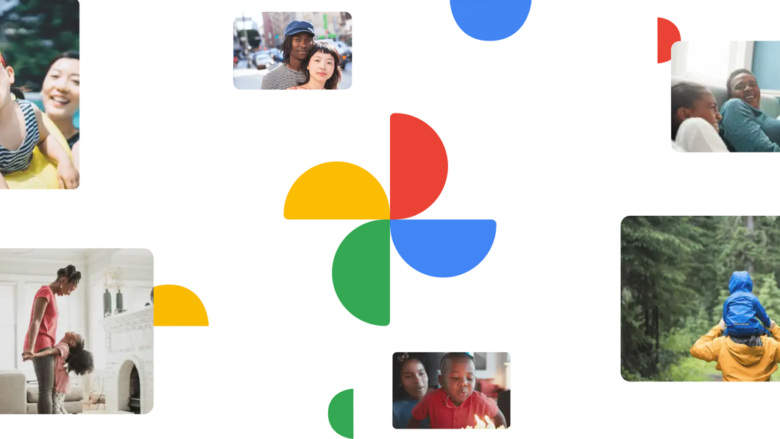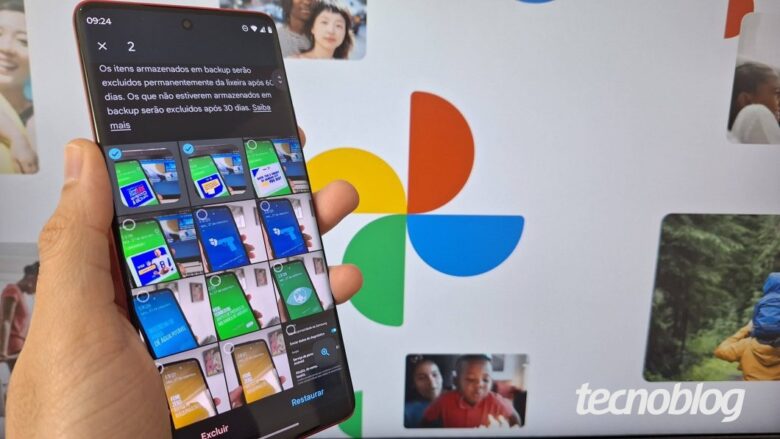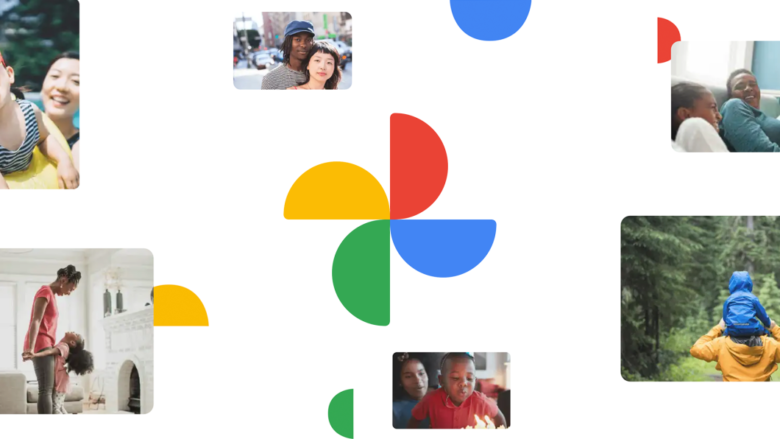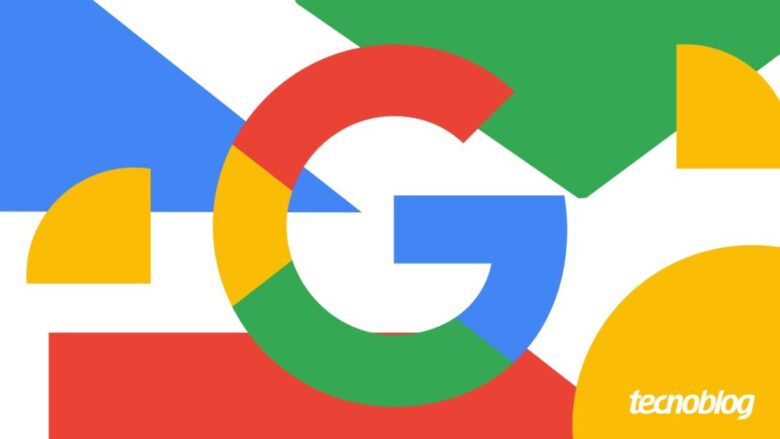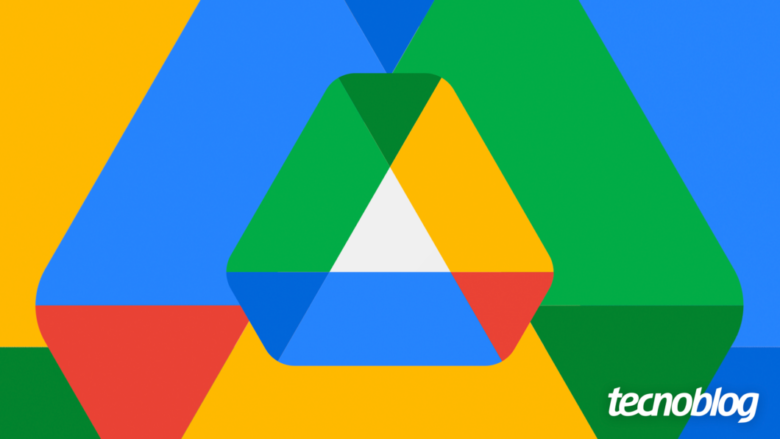Ask Photos: Google Fotos melhora busca via IA com solução inusitada
Ask Photos: Google Fotos melhora busca via IA com solução inusitada
Ask Photos usa o Gemini para pesquisas no Google Fotos (imagem: reprodução/Google)
Em 2024, o Google apresentou o Ask Photos, um mecanismo integrado ao Google Fotos para Android e iOS que usa a tecnologia de IA do Gemini para buscar imagens específicas armazenadas no serviço. Mais de um ano depois, a ferramenta foi aprimorada e está sendo liberada para mais usuários.
O Ask Photos vinha funcionando bem em pesquisas mais complexas, como “indique fotos que seriam ótimos papéis de parede para o celular” ou “o que eu comi em Barcelona?”, como explica o próprio Google.
Mas, curiosamente, buscas mais simples, com termos como “cachorro” ou “praia”, nem sempre apresentavam os resultados esperados, o que obviamente fazia os usuários se queixarem do Ask Photos.
O Google solucionou esse problema de um modo inusitado. Agora, quando o usuário faz uma pesquisa no Google Fotos, o mecanismo tradicional de busca do serviço entra em ação imediatamente enquanto os modelos Gemini trabalham em segundo plano para encontrar fotos condizentes com consultas complexas.
Com isso, o Google Fotos mostrará inicialmente um conjunto de imagens correspondente ao buscador clássico e, na sequência, o Gemini exibirá as fotos ou dados que encontrou com base no prompt informado pelo usuário.
É uma estratégia que faz sentido, pois o usuário não terá que alternar manualmente para o buscador clássico se o Ask Photos não apresentar os resultados esperados. Ainda assim, o mecanismo baseado na tecnologia do Gemini poderá ser desativado nas configurações do serviço a qualquer momento.
Busca de imagens com o Ask Photos (imagem: reprodução/Google)
Como usar o Ask Photos no Google Fotos?
Infelizmente, o Ask Photos permanece em fase experimental, razão pela qual só está disponível nos Estados Unidos, apesar de estar sendo expandido. Mesmo por lá, os usuários que quiserem testar a ferramenta deverão atender a alguns critérios, como ter mais de 18 anos e usar a conta do Google no inglês dos Estados Unidos.
Ainda não há previsão sobre quando o Ask Photos será liberado oficialmente em mais países. Mas fica a torcida para que isso não demore: o mecanismo parece ser realmente útil.
Ask Photos: Google Fotos melhora busca via IA com solução inusitada
Ask Photos: Google Fotos melhora busca via IA com solução inusitada
Fonte: Tecnoblog