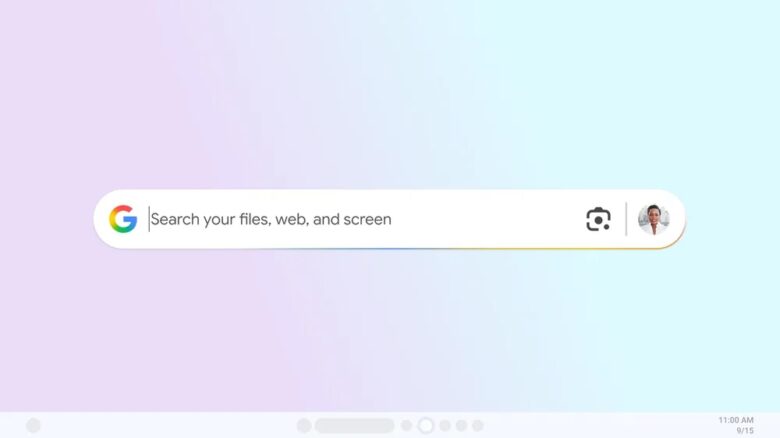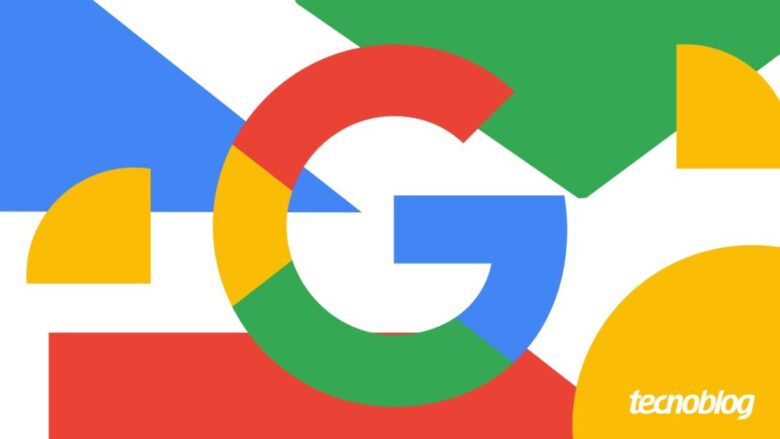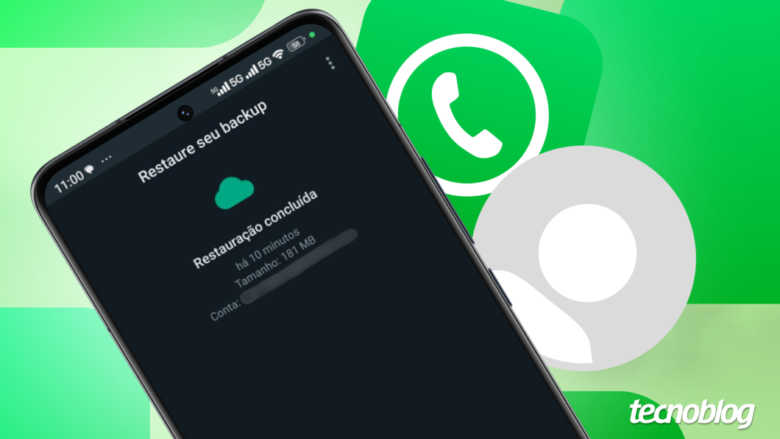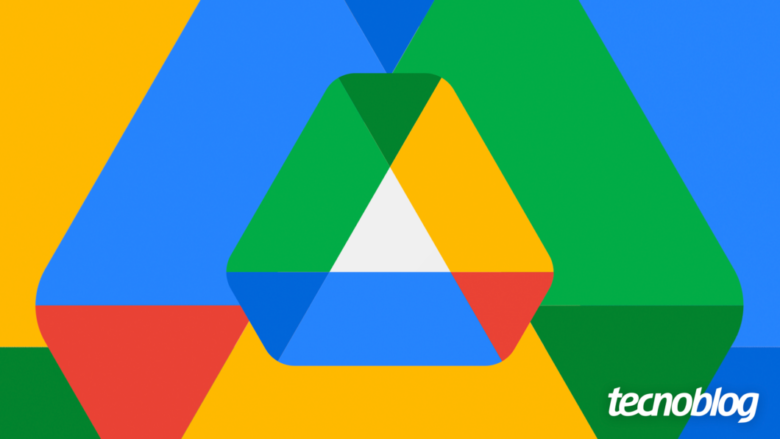Google revela novo aplicativo de busca para Windows
Google revela novo aplicativo de busca para Windows
Pesquisa do Google para Windows (imagem: reprodução/Google)
Resumo
Novo app do Google para Windows faz buscas locais, na web e no Drive com atalho Alt + Espaço;
Ferramenta traz ainda o Google Lens e suporte ao Modo IA;
Por ora, está disponível apenas em inglês e nos EUA; roda no Windows 10 e 11.
O Google anunciou um novo aplicativo de busca para Windows. Ainda em fase experimental, a novidade permite que o usuário faça pesquisas acionando o atalho de teclado Alt + Espaço. Além de buscas na web, a ferramenta busca arquivos no próprio computador ou no Google Drive.
As buscas vão além da pesquisa textual. O aplicativo também leva a experiência do Google Lens para o desktop. Para quem está por fora do assunto, esse é um recurso do Google que usa inteligência artificial para reconhecer o conteúdo de imagens e fazer buscas a respeito. O próprio Google descreve as funcionalidades da ferramenta no aplicativo:
Com o Google Lens integrado, você pode selecionar e pesquisar qualquer coisa na tela, facilitando a tradução de imagens ou texto, a obtenção de ajuda com problemas de lição de casa e muito mais.
Para completar, o aplicativo do Google para Windows é compatível com o Modo IA, que dá respostas a perguntas mais complexas usando… IA. O Modo IA começou a funcionar recentemente no Brasil.
Lens no app do Google para Windows (imagem: reprodução/Google)
Funciona como uma barra de pesquisa móvel
Depois de instalado, o app do Google para Windows funciona como uma barra de pesquisa que pode ser arrastada para qualquer ponto da Área de Trabalho. A barra pode ser ativada ou ocultada com o já mencionado atalho de teclado Alt + Espaço.
Como bem enfatizou o The Verge, a novidade tem uma dinâmica de funcionamento que lembra o Spotlight, o recurso nativo de pesquisa do macOS.
Parece funcionar bem, embora alguns usuários possam ficar incomodados com o fato de a ferramenta exigir login com uma conta Google.
O único porém é que, no momento, o aplicativo está disponível apenas em inglês e para usuários baseados nos Estados Unidos. O download pode ser feito a partir da página do Search Labs. Roda no Windows 10 e no Windows 11.
Google revela novo aplicativo de busca para Windows
Google revela novo aplicativo de busca para Windows
Fonte: Tecnoblog