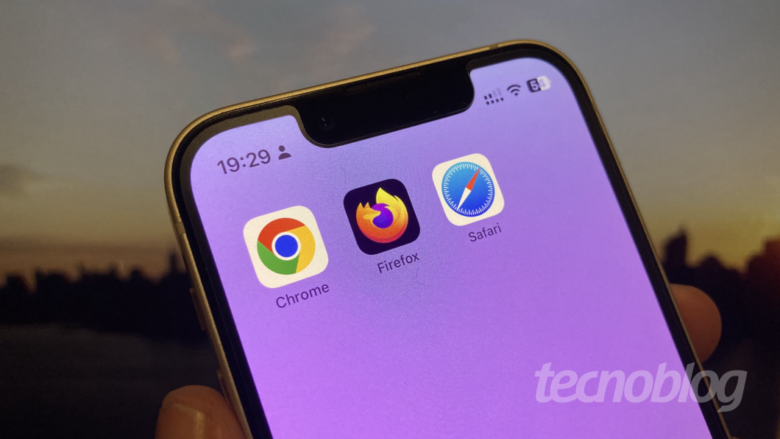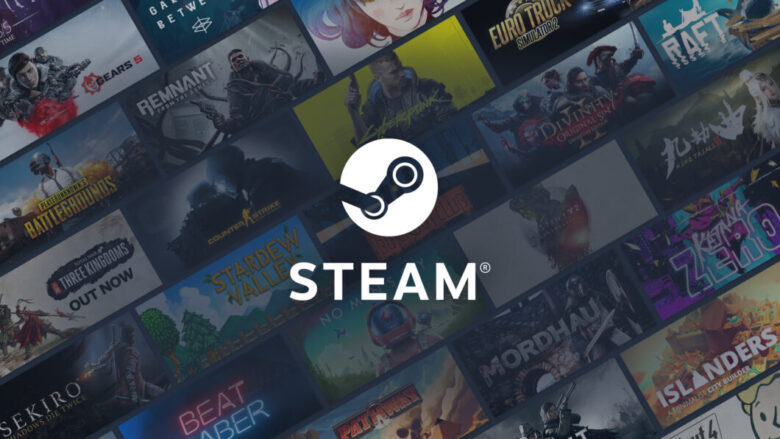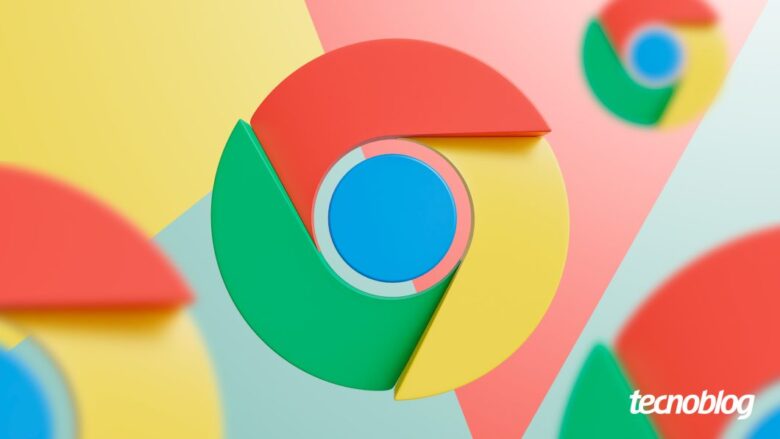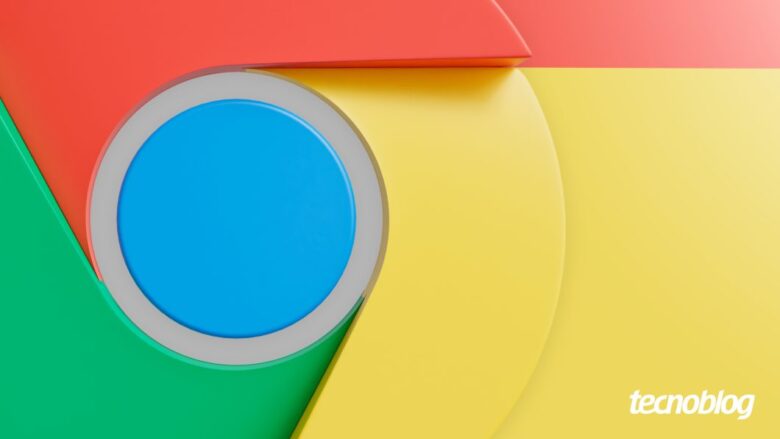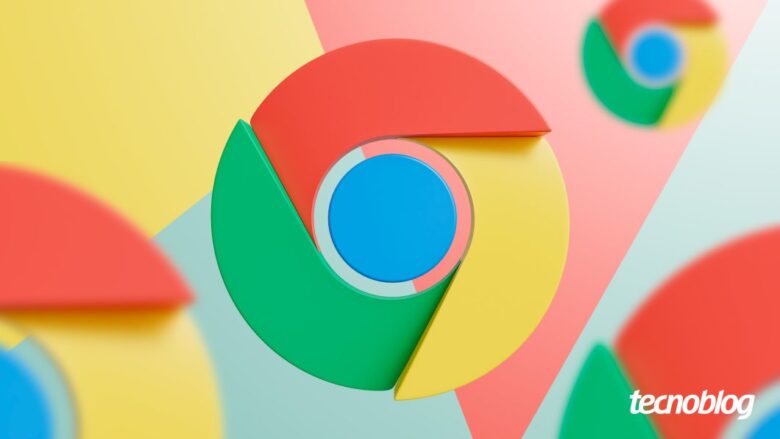Chrome vai escrever textos para usuário com ajuda do Gemini
Chrome vai escrever textos para usuário com ajuda do Gemini
Google Chrome 122 traz o recurso, mas só quem está nos EUA e tem mais de 18 anos pode ativá-lo (Imagem: Vitor Pádua/Tecnoblog)
O Google começou a liberar a função “Help me write” (“Ajude-me a escrever”, em tradução livre) no Chrome. Por enquanto, ela só funciona em inglês e nos EUA. O recurso usa o modelo de inteligência artificial Gemini para escrever textos seguindo instruções do usuário.
Em um dos exemplos compartilhados pelo Google, o usuário solicita que a inteligência artificial escreva uma mensagem pedindo para fazer check-in mais cedo na hospedagem, já que o avião chega às 9h. O resultado é um texto um pouco mais formal, de três linhas, que também pergunta a partir de qual horário é possível fazer check-in. O usuário pode ajustar o tamanho e o tom da mensagem.
Usuário pede o que quer e pode ajustar o tom e o tamanho do texto (Imagem: Divulgação/Google)
Segundo a empresa, o usuário pode colocar uma instrução, uma frase ou uma pergunta como ponto de partida para a IA, entre outras opções. Também dá para selecionar um texto já escrito — o Chrome copia aquele trecho para o prompt.
Por enquanto, o “Help me write” está em fase experimental, e só usuários que estão nos EUA e têm mais de 18 anos podem ativá-lo. Ele faz parte do Chrome 122 para Windows, Linux e Mac.
IA do Microsoft Edge já consegue escrever
A ferramenta não é exclusividade do Chrome. O Google já havia anunciado o “Help me write” para o Gmail, durante o Google I/O, em maio de 2023.
A concorrência também tem soluções parecidas. O Edge, da Microsoft, conta com inteligência artificial desde fevereiro de 2023. O chatbot Copilot, integrado ao navegador, pode escrever textos (em inglês, português ou outros idiomas), resumir páginas e documentos, gerar imagens e mais.
Com informações: Google, TechCrunch, The Verge
Chrome vai escrever textos para usuário com ajuda do Gemini
Chrome vai escrever textos para usuário com ajuda do Gemini
Fonte: Tecnoblog