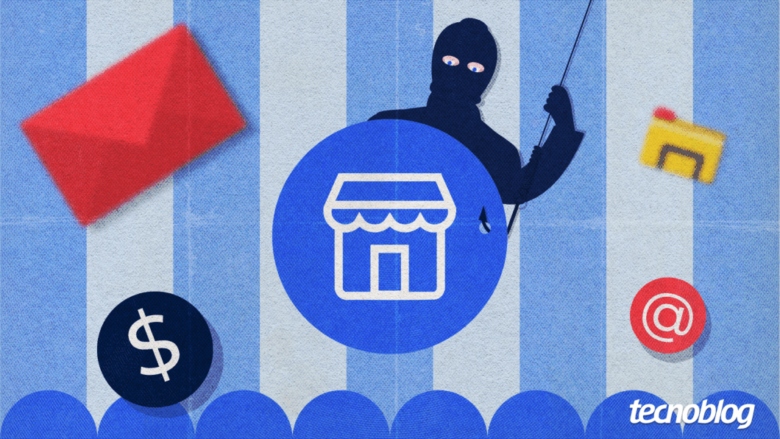Como funciona o Facebook Marketplace? Veja como acessar a ferramenta de classificados
Como funciona o Facebook Marketplace? Veja como acessar a ferramenta de classificados
Conheça o Facebook Marketplace, a área de classificados da rede social (imagem: Vitor Pádua/Tecnoblog)
O Marketplace do Facebook é uma plataforma para comprar e vender itens localmente. É possível criar anúncios ou negociar a compra de produtos acessando a aba “Marketplace” pelo aplicativo para celular Android e iPhone ou pela versão web no PC.
A dinâmica de compra e venda ao usar o Marketplace do Facebook envolve anunciar produtos com fotos e descrição. Então, a negociação de preços e condições de pagamento são feitas diretamente pelo Facebook Messenger.
A seguir, conheça mais sobre o Marketplace do Facebook, seu funcionamento, principais recursos e outros detalhes da plataforma.
ÍndiceO que é o Facebook Marketplace?Como funciona o Marketplace do Facebook?Como acessar o Facebook Marketplace1. Abra a aba “Marketplace” no Facebook2. Navegue pelo Marketplace do Facebook3. Acesse o seu perfil4. Pesquise no Facebook Marketplace5. Visite o menu “Vender” no Marketplace do FacebookQuem pode anunciar no Marketplace do Facebook?Quais são os recursos disponíveis no Facebook Marketplace?Dá para negociar com um vendedor pelo Marketplace do Facebook?É seguro comprar e vender pelo Facebook Marketplace?O Facebook Marketplace cobra alguma taxa?Por que o Marketplace sumiu do meu Facebook?É possível desativar o Marketplace do Facebook?
O que é o Facebook Marketplace?
O Facebook Marketplace é uma plataforma de compra e venda integrada ao Facebook, onde os usuários podem anunciar e encontrar produtos físicos novos ou usados. Lançada em outubro de 2016, a ferramenta surgiu como uma alternativa organizada aos grupos de compra e venda existentes na rede social.
Atuando de forma parecida com uma loja virtual, os vendedores cadastram seus itens para ficarem visíveis na seção específica de classificados do Facebook. Então, os interessados podem pesquisar produtos e entrar em contato com vendedores por meio do Messenger para combinar a compra.
Como funciona o Marketplace do Facebook?
O Marketplace do Facebook atua como um espaço para conectar compradores e vendedores na rede social. Quando uma pessoa busca por um produto, o algoritmo da plataforma usa a localização para selecionar os anúncios de vendedores que estão na mesma cidade ou região.
A comunicação entre os interessados e vendedores ocorre diretamente pelo Facebook Messenger. Após encontrar um item desejado, o comprador pode enviar uma mensagem para o vendedor para iniciar a negociação, tirar dúvidas e combinar detalhes da compra.
Uma diferença entre o Facebook Marketplace e outras plataformas de venda online é a ausência de um sistema integrado para pagamentos e envios. Essas etapas são acordadas diretamente entre o comprador e o vendedor, sem a interferência de equipes da rede social.
Como acessar o Facebook Marketplace
1. Abra a aba “Marketplace” no Facebook
Abra o aplicativo do Facebook no seu celular e selecione a aba “Marketplace”:
No iPhone (iOS): toque no botão “Marketplace”, no canto inferior da tela;
No Android: toque no botão com ícone de loja, no canto superior da tela.
Importante: caso seja esteja acessando a ferramenta pela primeira vez, é necessário ativar o Marketplace no Facebook. Para isso, basta confirmar as informações e aceitar os termos da plataforma.
Acessando a aba “Marketplace” do Facebook (imagem: Lupa Charleaux/Tecnoblog)
2. Navegue pelo Marketplace do Facebook
Após habilitar o Marketplace do Facebook, você verá automaticamente a guia “Para você”. Neste espaço, você encontra os anúncios feitos por outros usuários da rede social a partir da sua localização e antigas pesquisas.
Navegando pela aba “Para você” (imagem: Lupa Charleaux/Tecnoblog)
3. Acesse o seu perfil
Toque no ícone de avatar, no canto superior direito da tela, para abrir o menu “Você”. Lá, você poderá ver a lista de itens salvos, caixa de entrada de mensagens e outras informações sobre suas atividades ao acessar o Marketplace do Facebook.
Abrindo o menu “Você” no Marketplace do Faceboook (imagem: Lupa Charleaux/Tecnoblog)
4. Pesquise no Facebook Marketplace
Toque no ícone de lupa, também no canto superior direito, para usar o Marketplace do Facebook para encontrar um item específico. Então, você pode digitar o nome do produto no campo “Pesquisar” ou acessar uma das categorias de itens.
Acessando o menu de pesquisa do Facebook Marketplace (imagem: Lupa Charleaux/Tecnoblog)
5. Visite o menu “Vender” no Marketplace do Facebook
Selecione a guia “Vender”, no canto superior esquerdo do Marketplace do Facebook, para acessar a página com informações de classificados. Você pode criar um anúncio e ver as informações de compras e vendas na plataforma.
Selecionando a guia “Vender” no Facebook Marketplace (imagem: Lupa Charleaux/Tecnoblog)
Quem pode anunciar no Marketplace do Facebook?
Qualquer pessoa maior de 18 anos com um perfil ativo pode anunciar no Facebook Marketplace. Isso significa que tanto usuários comuns, que desejam vender itens pessoais usados, quanto pequenas empresas podem usar a plataforma para realizar vendas.
Entretanto, as páginas de empresas e empreendedores devem ativar a função por meio do formulário “Criar sua loja” disponível no Facebook. Esse processo permite que pequenos negócios estabeleçam sua presença no Marketplace e ofereçam seus produtos a um público mais amplo.
Quais são os recursos disponíveis no Facebook Marketplace?
Esses são os recursos do Facebook disponíveis no espaço Marketplace:
Criação de anúncios gratuitos: coloque produtos a venda de forma simples e sem custos, adicionando descrições, fotos e outras informações relevantes sobre o item;
Pesquisa de itens: busque por produtos usando palavras-chave, categorias e filtros avançados (localização, faixa de preço, condição do item, data de publicação). Além disso, salve suas pesquisas para receber alertas de novos anúncios;
Opção de salvar anúncios: marque os classificados que te interessam para acompanhar possíveis quedas no preço ou entrar em contato com o vendedor mais tarde;
Ver perfis de vendedores/compradores: acesse informações básicas dos perfis dos usuários para saber mais sobre a pessoa com quem você irá realizar o negócio;
Comunicação via Messenger: negocie e tire dúvidas com compradores e vendedores através do Facebook Messenger, facilitando o processo de compra e venda.
Dá para negociar com um vendedor pelo Marketplace do Facebook?
Sim, você pode usar o recurso “Enviar oferta” em um anúncio para negociar preços com um vendedor no Marketplace do Facebook. Também é possível entrar em contato direto via Messenger para buscar outras formas de negociação.
Usando a ferramenta “Enviar oferta” para negociar com o vendedor (imagem: Lupa Charleaux/Tecnoblog)
É seguro comprar e vender pelo Facebook Marketplace?
Sim, o Marketplace do Facebook pode ser um lugar seguro para comprar e vender itens. No entanto, é crucial estar atento para evitar golpes no Facebook Marketplace e ter uma experiência positiva na plataforma.
Na posição de comprador, desconfie de ofertas muito abaixo do valor e de vendedores que solicitam pagamentos adiantados ou que desejam negociar fora do Messenger. Outro sinal de alerta são os perfis recém-criados ou com pouca atividade na rede social.
Já os vendedores devem verificar a autenticidade do perfil do comprador, observando o tempo de criação e a interação com os outros usuários. Pesquisar dados básicos do comprador na internet também pode ajudar a identificar possíveis fraudes.
O Facebook Marketplace cobra alguma taxa?
O Facebook Marketplace não cobra taxas para usuários que compram ou vendem produtos na plataforma. O uso da ferramenta da rede social para anunciar, negociar e realizar transações de compra e venda é totalmente gratuita, sem custos adicionais para ambas as partes.
Fique atento a qualquer vendedor que solicite pagamentos extras além do preço acordado no anúncio, pois pode ser uma tentativa de golpe. Você pode denunciar a atividade suspeita para o Facebook e contribuir para criar um ambiente seguro para todos no Marketplace.
Por que o Marketplace sumiu do meu Facebook?
Há alguns pontos que podem impedir seu acesso ao Marketplace do Facebook. Os mais comuns são:
Perfil principal: veja se você está tentando acessar o Marketplace pelo perfil pessoal principal do Facebook. Perfis secundários ou páginas não têm acesso ao recurso de classificados;
Atalho escondido: o ícone do Marketplace pode ser ocultado na barra de opções do aplicativo. Abra o menu principal, geralmente um botão com três riscos, para acessar a opção de acesso à ferramenta;
Conta muito recente: se você criou sua conta do Facebook recentemente, pode haver um período de espera para acessar alguns recursos, como o Marketplace. Siga usando a rede social por mais alguns dias até a ferramenta ser liberada;
Bloqueio por violação das regras: o Facebook pode bloquear o acesso ao Marketplace se você infringiu alguma das políticas da comunidade. Nesse caso, você precisará acessar o formulário para desbloquear o Marketplace do Facebook;
Instabilidade no Facebook: a rede social pode estar enfrentando problemas técnicos temporários que afetam alguns recursos, incluindo o Marketplace. Aguarde alguns minutos e tente acessar a plataforma novamente;
Aplicativo desatualizado: versões antigas do app do Facebook podem ter falhas. Acesse a App Store no iPhone ou a Play Store no Android e veja se há atualizações disponíveis do aplicativo.
É possível desativar o Marketplace do Facebook?
Não, o Marketplace do Facebook é uma plataforma integrada à rede social e, por isso, não pode ser desativada. Apesar disso, você pode optar por não usar o recurso e desativar as notificações do Facebook sobre a área de classificados.
Como funciona o Facebook Marketplace? Veja como acessar a ferramenta de classificados
Como funciona o Facebook Marketplace? Veja como acessar a ferramenta de classificados
Fonte: Tecnoblog