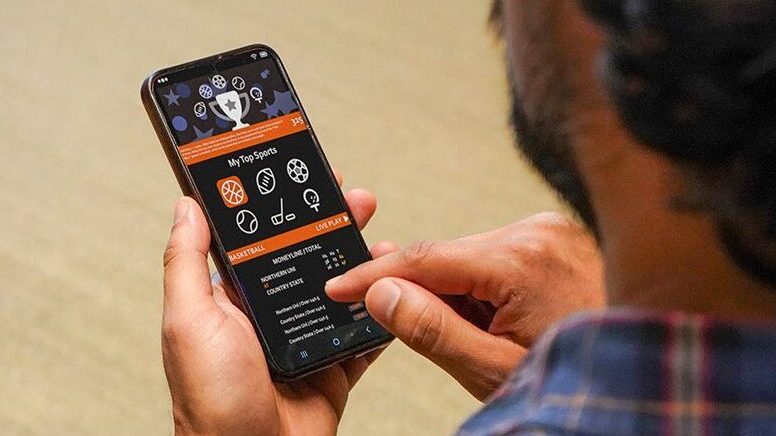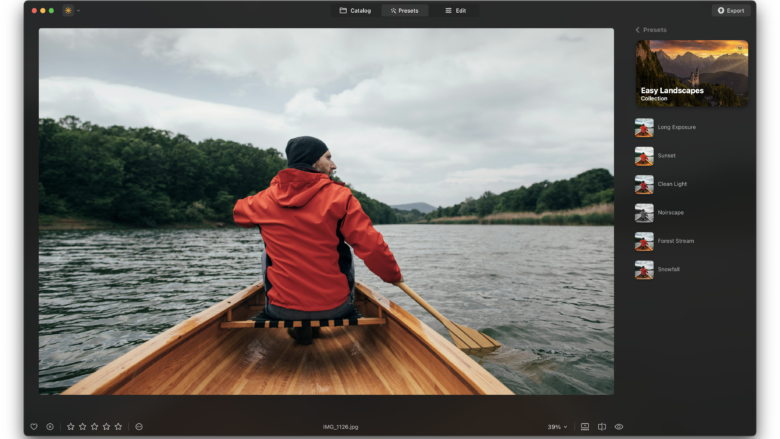Sem almoço: iFood fica fora do ar em plena tarde de sábado
Sem almoço: iFood fica fora do ar em plena tarde de sábado
iFood já registra 120 milhões de pedidos por mês (ilustração: Vitor Pádua/Tecnoblog)
Resumo
App do iFood fecha sozinho em celulares Android neste sábado (21)
Empresa investiga a falha e ainda não tem prazo para solução
Plataforma domina mercado de delivery com 80% de participação
Clientes do iFood enfrentam dificuldades para abrir o aplicativo no Android. O aplicativo de celular simplesmente fecha após alguns segundos, conforme vídeos publicados em redes sociais. O iFood confirmou ao Tecnoblog que está ciente e trabalha para corrigir o problema.
De acordo com a empresa, o “período de instabilidade” na tarde deste sábado (21) afeta apenas os smartphones com sistema Android – ou seja, os adeptos do iPhone estão a salvo.
Clientes reclamam do iFood em 21/06/2025 (imagem: Thássius Veloso/Tecnoblog)
O time técnico está trabalhando para resolver a pane. No entanto, o iFood não informou uma previsão para que a plataforma volte a funcionar normalmente. “A empresa pede desculpas por qualquer inconveniente causado e reforça que os canais de atendimento estão à disposição dos clientes e estabelecimentos parceiros.”
As reinicializações automáticas levam o sistema Android a sugerir que o cache do aplicativo seja esvaziado. O problema persiste mesmo quando isso é feito. Alguns consumidores também tentaram desinstalar e posteriormente instalar o iFood a partir da Google Play Store, mas também não deu certo.
Android sugere limpar o cache do app do iFood (imagem: Thássius Veloso/Tecnoblog)
Algumas pessoas conseguiram acessar o site do iFood (ifood.com.br) e fazer o pedido, mesmo estando pelo celular. Esses passos não deram certo nos nossos testes, pois o sistema de autenticação trava no momento de enviar o código de confirmação via WhatsApp.
Uma correção foi divulgada às 18h. Os clientes devem atualizar o aplicativo do iFood a partir da Google Play Store.
Não custa lembrar: o iFood bate 120 milhões de pedidos em alguns meses. Isso faz dele o aplicativo de delivery mais popular do país, com cerca de 80% do mercado. Nos últimos meses, a empresa passou a cobrar uma taxa obrigatória de 99 centavos em todos os pedidos e melhorou os benefícios dos entregadores.
Sem almoço: iFood fica fora do ar em plena tarde de sábado
Sem almoço: iFood fica fora do ar em plena tarde de sábado
Fonte: Tecnoblog