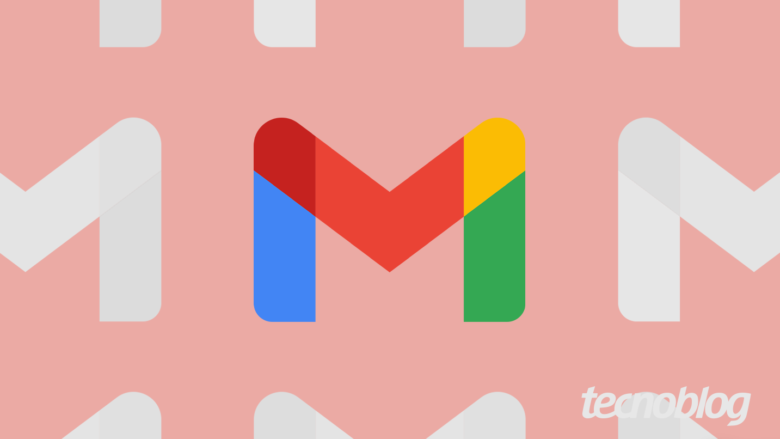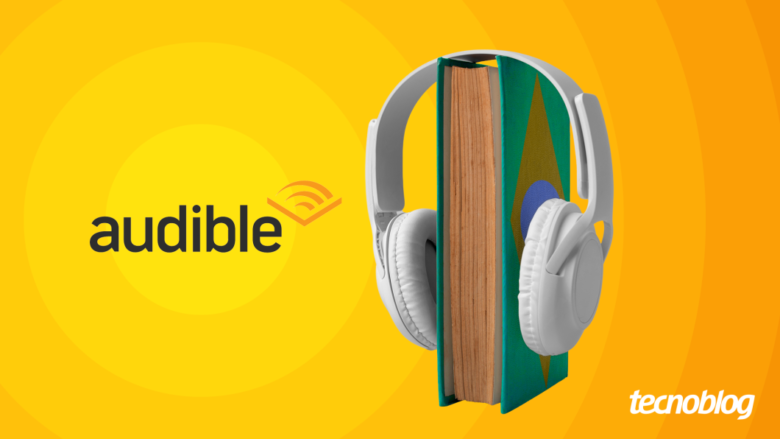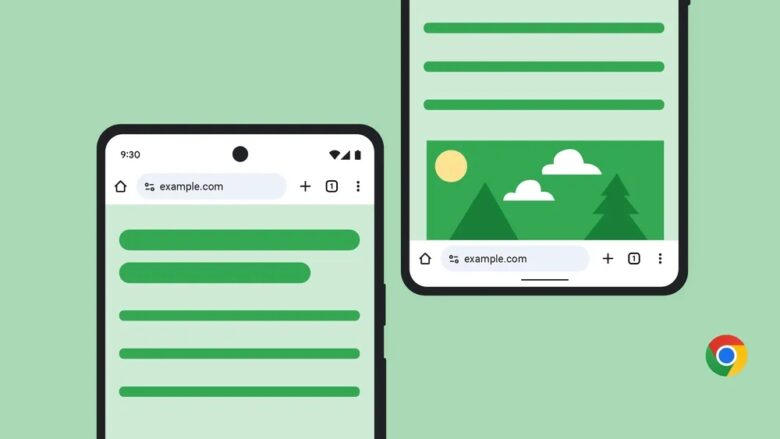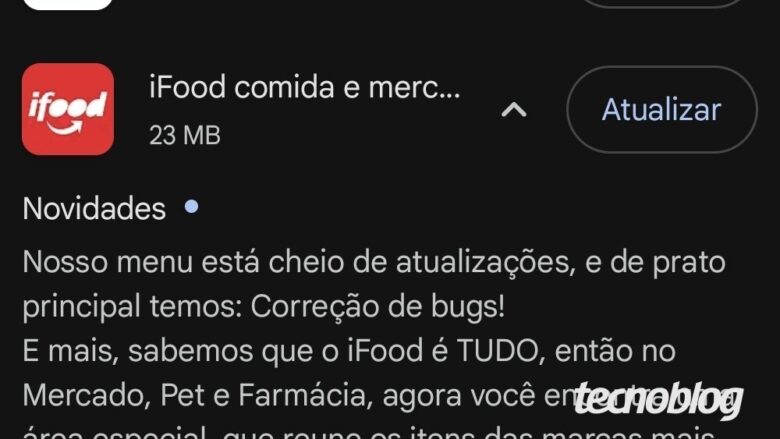Apple reduz ainda mais a presença do Liquid Glass no iOS 26
Apple reduz ainda mais a presença do Liquid Glass no iOS 26
Novo iOS 26, atualmente em versão beta, chega aos iPhones em setembro (foto: Thássius Veloso/Tecnoblog)
Resumo
A Apple diminuiu o uso do Liquid Glass na versão beta 3 do iOS 26 para otimizar desempenho, bateria e acessibilidade, segundo o 9to5Mac.
Os efeitos mais sutis reduzem a transparência em menus e na Central de Controle, tornando a interface menos pesada visualmente.
A mudança tenta mitigar possíveis reações negativas dos usuários e segue uma tendência de design alinhada ao que já se vê no Android.
A Apple decidiu reduzir alguns efeitos visuais do controverso Liquid Glass, nova linguagem de design da Maçã que viria fortemente embarcada no iOS 26. A mudança, segundo informações divulgadas pelo 9to5Mac, chega à versão beta 3 do sistema para manter o gasto de bateria em dia, priorizar clareza e acessibilidade e aprimorar o desempenho da próxima grande atualização dos iPhones.
A versão final do iOS 26 será lançada em setembro. A apresentação do Liquid Glass gerou discussões na comunidade de tecnologia, devido aos efeitos translúcidos e dinâmicos. O objetivo da empresa de Cupertino era adicionar uma camada extra de sofisticação visual à interface do sistema operacional.
Menos transparência
Barra de navegação sem o Liquid Glass é mais “gelada” e bem menos transparente (imagem: reprodução/9to5Mac)
O usuário mais atento pode notar que a novidade perdeu espaço de algumas formas. Quem já está utilizando a versão beta 3 do iOS 26 notará menos transparência em alguns componentes da interface, como menus, Central de Controle e áreas nas quais a profundidade visual e a translucidez eram antes evidentes, resultando em uma aparência mais simplificada e familiar.
A redução sugere que a Apple está pensando na maneira como os usuários se adaptarão ao novo design Liquid Glass, evitando mudanças radicais e uma reação adversa — algo que ainda pode ser alterado até o lançamento oficial do iOS 26.
Por que a Apple está reduzindo o Liquid Glass?
Apple mudou o nome do sistema do iPhone e agora será iOS 26 e subsequentes (ilustração: Vitor Pádua/Tecnoblog)
A decisão da Apple de reduzir os elementos Liquid Glass no iOS 26 foi provavelmente impulsionada pela otimização de desempenho e considerações envolvendo experiência do usuário e acessibilidade.
Além disso, efeitos translúcidos complexos podem, por vezes, reduzir o contraste do texto ou dos elementos, dificultando a legibilidade para alguns usuários, especialmente aqueles com deficiências visuais.
A renderização de camadas translúcidas e reflexos dinâmicos também aumenta a carga de processamento e pode gerar lentidão de renderização da interface e animações, especialmente em iPhones mais antigos. Efeitos mais complexos apresentam maior uso de energia e, consequentemente, drenam a bateria mais rápido.
Outro fator que pode ter influenciado a decisão foi a recepção ao novo design. O Liquid Glass virou piada até entre rivais, com a Microsoft comparando o visual ao do antigo Windows Vista.
No fim, a diminuição do Liquid Glass pela Apple também se alinha com tendências já vistas no Android. A plataforma concorrente passou a priorizar desempenho, eficiência da bateria e uma estética mais minimalista nos últimos anos.
Com informações da Apple, 9to5Mac e TechRadar
Apple reduz ainda mais a presença do Liquid Glass no iOS 26
Apple reduz ainda mais a presença do Liquid Glass no iOS 26
Fonte: Tecnoblog