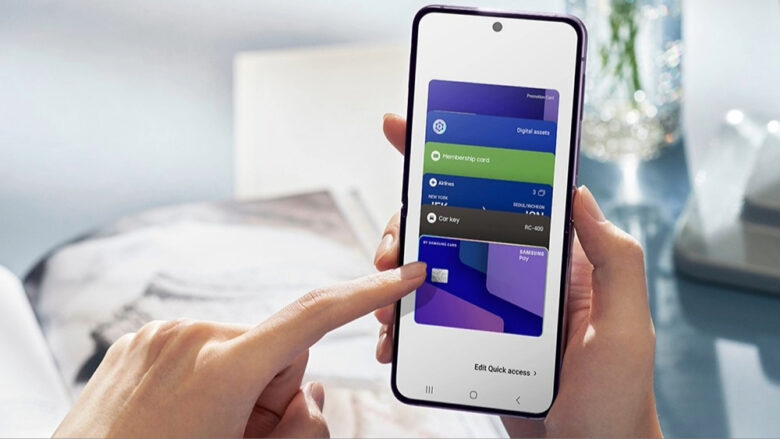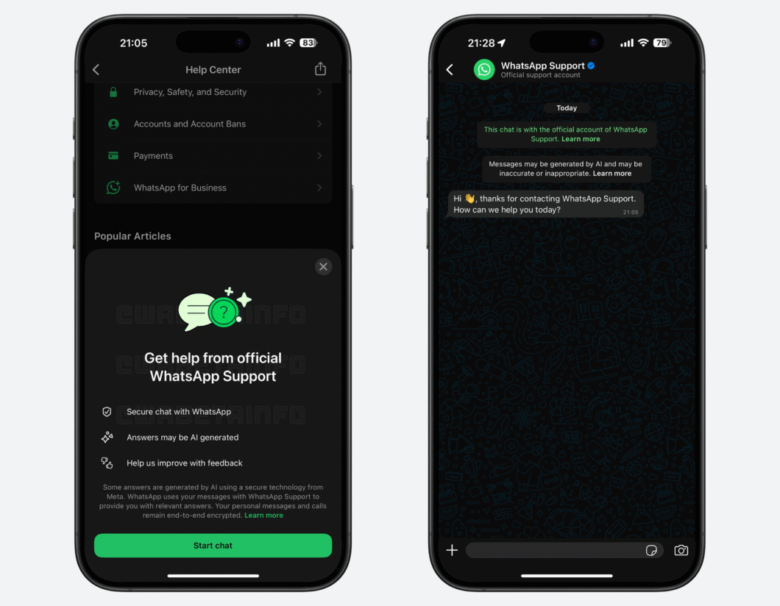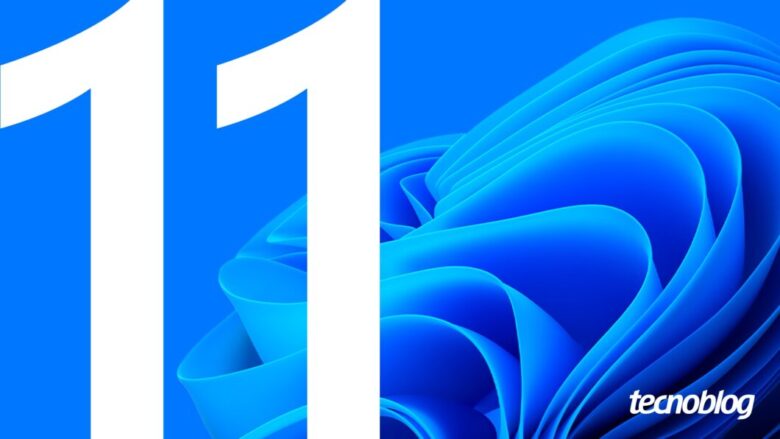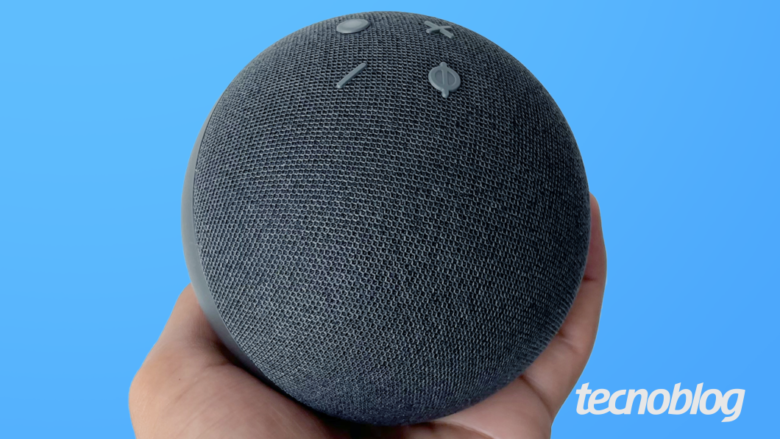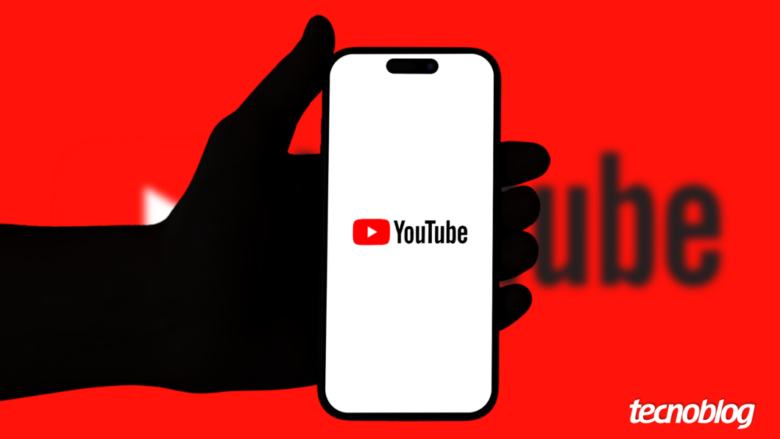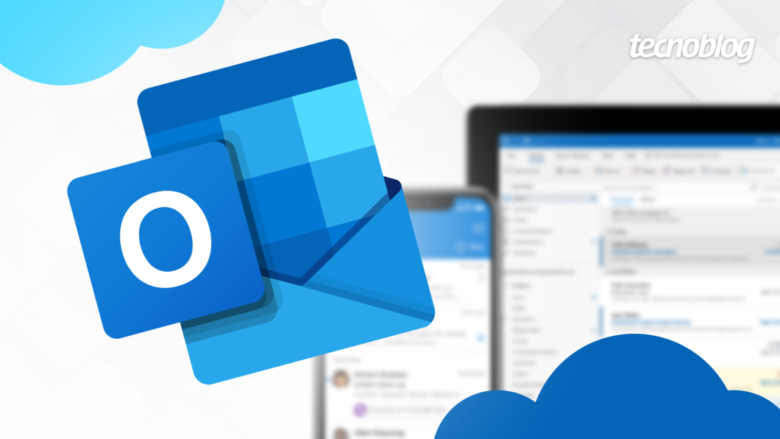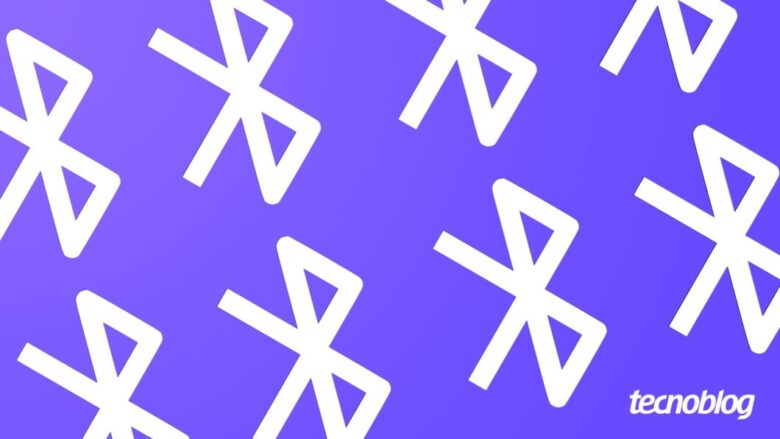O que é carteira digital? Saiba como funciona o sistema de alocação e pagamentos
O que é carteira digital? Saiba como funciona o sistema de alocação e pagamentos
Carteiras digitais podem armazenar versões tokenizadas de cartões, documentos e chaves (Imagem: Divulgação/Samsung)
Carteira digital (ou digital wallet) é um sistema voltado para o armazenamento e gerenciamento de cartões e documentos virtuais, substituindo a necessidade de uma carteira física. Além disso, digital wallets também oferecem formas de pagamentos online e offline.
As carteiras digitais têm funcionamento baseado na tokenização, que substitui dados reais de cartões por códigos digitalizados. A alocação das informações inclui criptografia para proteção dos dados, e o acesso ao sistema é feito via aplicativo ou site.
Digital wallets são abrangentes e podem ser de vários tipos: algumas carteiras digitais armazenam tanto cartões quanto documentos, enquanto e-wallets focam em recursos financeiros, e cripto-wallets são voltadas para gerenciamento e transações de moedas digitais.
A seguir, entenda o que são carteiras digitais, saiba como elas funcionam, e veja vantagens e desvantagens de uso.
ÍndiceO que é carteira digital?Para que serve uma carteira digital?Como funciona uma carteira digitalCarteiras digitais funcionam sem internet?Quais são os tipos de carteira digital?Quais são exemplos de carteiras digitais?Quais são as vantagens da carteira digital?Quais são as desvantagens da carteira digital?Qual é a diferença entre carteira digital e e-wallet?Qual é a diferença entre carteira digital e conta digital?
O que é carteira digital?
Carteira digital (ou digital wallet, em inglês) é um sistema baseado em software usado para armazenar e gerenciar dinheiro, meios de pagamento, documentos e outros ativos digitais. Em outras palavras, trata-se de uma versão virtual de uma carteira física tradicional.
Para que serve uma carteira digital?
A principal função de uma carteira digital é facilitar e digitalizar a rotina do usuário, uma vez que ela pode substituir a carteira física. Assim, uma pessoa pode reunir versões virtuais de dinheiro, cartões e documentos em uma única aplicação eletrônica, ao invés de precisar carregar versões físicas desses itens em carteiras ou bolsas.
Além da função de armazenamento, carteiras digitais também podem ser usadas para pagamentos online ou offline, por meios como Pix, QR Code ou aproximação na máquina de cartão. Algumas digital wallets também permitem gerenciar saldos e acumular programas de benefícios.
Como funciona uma carteira digital
A carteira digital é um sistema baseado em software para armazenamento e processamento seguro de dados, com criptografia das informações. Isso é possível graças às tecnologias de tokenização, que substituem dados reais de cartões financeiros e documentos pessoais por códigos únicos digitais (tokens).
A tokenização é o processo que permite a criação de uma versão digitalizada de um cartão físico de crédito ou débito, por exemplo. E essa mesma tecnologia faz com que carteiras digitais possam armazenar o cartão virtual, habilitando usos em ambientes online ou físicos.
Os dados digitalizados então são guardados no sistema da carteira digital, que pode ser acessado via aplicativos, sites e até dispositivos de hardware (como pen drives), em alguns casos. Para entrar na digital wallet, geralmente é necessário fazer login ou inserir dados biométricos (impressão digital, reconhecimento facial, entre outros).
Carteiras digitais podem ser acessadas via app, site ou hardware (Imagem: Divulgação/Google)
Tratando-se de pagamentos, as carteiras digitais utilizam algumas tecnologias dos aparelhos usados para fazer as operações. Conexão com a internet possibilita transferências online (incluindo Pix), enquanto o uso da câmera do dispositivo móvel habilita pagamentos por QR Code.
Já para pagamentos físicos, as carteiras digitais podem usar a tecnologia NFC ou o recurso Transmissão Magnética Segura (MST) do dispositivo para pagamentos por aproximação.
Em outros casos, abrir cartões ou documentos diretamente da carteira digital já é suficiente para lidar com a situação. Isso é válido para uma simples apresentação da CNH Digital ou ingresso de algum evento, por exemplo.
Carteiras digitais funcionam sem internet?
Sim, mas de forma limitada. Carteiras digitais funcionam sem conexão à internet para pagamentos offline via NFC ou MST, desde que os cartões já estejam cadastrados. Já carteiras digitais de hardware mantêm o armazenamento de chaves privadas em um pen drive ou token, mesmo sem conexão com rede.
No entanto, é importante destacar que a conexão com internet é essencial para o funcionamento completo de uma carteira digital, especialmente para operações online ou que dependem de contas digital.
Quais são os tipos de carteira digital?
Há diversos tipos de carteiras digitais no mercado, que variam de acordo com suas funções primárias. E dentre as principais variantes de digital wallets, estão:
Carteiras digitais gerais: digital wallets usadas para armazenar cartões, documentos e passes de forma geral, e que contam com recursos de pagamentos;
E-wallets: carteiras digitais especificamente voltadas para pagamentos, incluindo recursos para armazenar cartões financeiros e vinculações com contas digitais;
Carteiras digitais de documentos: tipo de digital wallet focada em armazenar documentos pessoais, como carteira de motorista ou título de eleitor;
Carteiras digitais de passes: carteiras digitais que reúnem e alocam cartões de embarque, ingressos para shows, vouchers, entre outros passes;
Cripto-wallets: wallets especializadas no armazenamento, gerenciamento e transações de tipos de criptomoedas;
Carteiras digitais de hardware: carteiras digitais armazenadas em unidades físicas (como pen drive ou SSD), e que costumam guardar chaves privadas para acesso a tokens não fungíveis (NFTs) e ativos digitais em blockchain.
Quais são exemplos de carteiras digitais?
As digital wallets podem ser de big techs, de órgãos do governo ou mesmo de instituições privadas. Dentre os principais exemplos de carteiras digitais, estão:
Carteira do Google: evolução do Google Pay, a Carteira do Google armazena cartões e documentos, e também oferece recursos para pagamentos;
Apple Wallet: a carteira digital da Apple aloca cartões, vales e passes, oferece recursos de pagamentos com o Apple Pay, e até armazenamento de chaves;
Samsung Wallet: a carteira digital da Samsung traz recursos de pagamento e armazenamento de chaves, cartões e passes;
Carteira Digital de Trânsito (CDT): a CDT aloca a Carteira Nacional de Habilitação (CNH) Digital, além da versão digital do Certificado de Registro e Licenciamento de Veículo (CRLV);
PassWallet: digital wallet que armazena cartões de embarque, ingressos, cartões fidelidade, vouchers, reservas, entre outros passes.
A CDT é um exemplo de carteira digital para armazenamento de documentos (Imagem: Reprodução/Serpro)
Quais são as vantagens da carteira digital?
As digital wallets contam com diversos recursos e tecnologias que resultam em praticidade e conforto no dia a dia. As principais vantagens das carteiras digitais abrangem:
Praticidade de uso: carteiras digitais substituem a necessidade de carteiras e cartões físicos, e podem ser acessadas facilmente via dispositivos móveis;
Segurança dos dados: digital wallets utilizam criptografia para armazenamento seguro dos dados (senhas, cartões, documentos, entre outros);
Agilidade nos pagamentos: os recursos para transferências online e pagamentos por aproximação agilizam a compra e venda de produtos no dia a dia;
Programas de benefícios: muitas carteiras digitais incluem programas de benefícios, com acúmulos de pontos e outras vantagens com base na frequência ou volume de uso;
Múltiplas funções: carteiras virtuais podem ter múltiplos recursos e funcionalidades, devido aos seus diferentes tipos.
Quais são as desvantagens da carteira digital?
Carteiras digitais podem apresentar limitações de uso relacionadas à falta de internet ou de aceitação. Algumas das principais desvantagens das digital wallets incluem:
Limitações offline: carteiras digitais funcionam de maneira limitada quando o dispositivo não tem conexão com a internet;
Desafios de cobertura: nem todos os lugares aceitam transações online ou pagamentos por aproximação oferecidos pelas carteiras digitais;
Problemas de compatibilidade: determinadas carteiras digitais podem não aceitar cartões de certas instituições bancárias;
Riscos em caso de comprometimento do dispositivo: se o dispositivo for furtado ou roubado e não tiver as formas de proteção recomendadas, os dados alocados na carteira digital podem ficar vulneráveis;
Acesso limitado (carteiras digitais de hardware): carteiras digitais de hardware costumam ser acessíveis somente por um único dispositivo (como pen drive ou SSD), o que impõe dificuldades para a entrada.
Qual é a diferença entre carteira digital e e-wallet?
Carteiras digitais costumam ser relacionadas a pagamentos e alocação de cartões bancários, mas também servem para armazenar documentos pessoais, passes e ativos digitais. Logo, uma carteira digital pode ter múltiplas funcionalidades, dependendo do tipo.
Já as e-wallets são carteiras digitais especialmente focadas em meios de pagamento. Esses tipos de carteira costumam ter recursos para vinculação de contas digitais, podem armazenar cartões de crédito ou débito, bem como oferecer opções para transferências.
Qual é a diferença entre carteira digital e conta digital?
Carteiras digitais são sistemas usados para armazenamento e gerenciamento de cartões e documentos. As digital wallets não são necessariamente vinculadas a uma instituição financeira, e podem ter diferentes funcionalidades (como apenas alocar dados digitais ou fazer pagamentos).
Já contas digitais são contas bancárias em versão digital, vinculadas a bancos ou fintechs. Contas digitais oferecem todas as funcionalidades bancárias disponíveis ao usuário, e têm recursos que variam de instituição para instituição.
O que é carteira digital? Saiba como funciona o sistema de alocação e pagamentos
O que é carteira digital? Saiba como funciona o sistema de alocação e pagamentos
Fonte: Tecnoblog