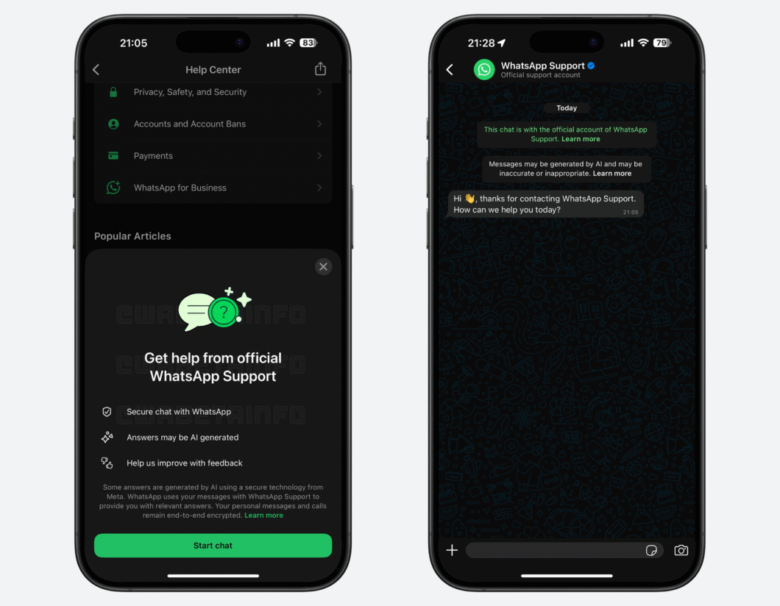Fim da linha: Amazon Appstore encerrará suporte a celulares Android em breve
Fim da linha: Amazon Appstore encerrará suporte a celulares Android em breve
A Amazon Appstore ofereceu aplicativos e jogos pagos de graça desde novembro de 2013 para seus usuários, muitos deles de alto nível como Rayman Fiesta Run e até Monument Valley. Entretanto, a loja removerá o suporte a celulares e tablets Android na próxima semana.Conforme anunciado em fevereiro deste ano, a Amazon Appstore removerá totalmente o suporte a aplicativos Android a partir de 20 de agosto de 2025. Isto significa que a partir desta data a Amazon não garantirá o funcionamento dos aplicativos e jogos da sua biblioteca e não será possível adquirir novos.Nas palavras da própria Amazon:Clique aqui para ler mais
Fim da linha: Amazon Appstore encerrará suporte a celulares Android em breve
Fonte: Tudocelular