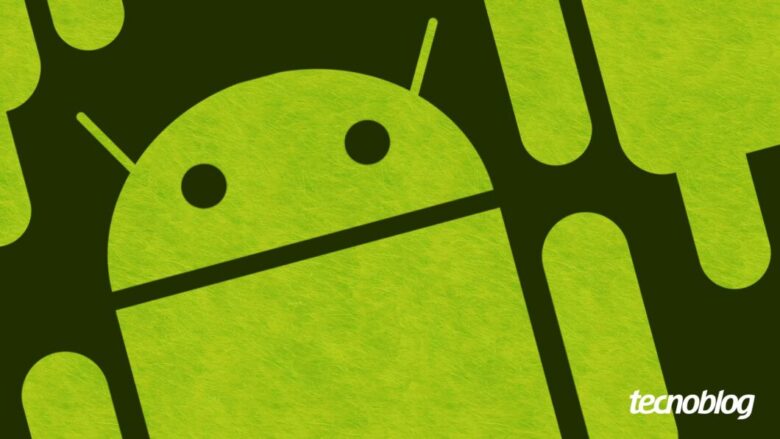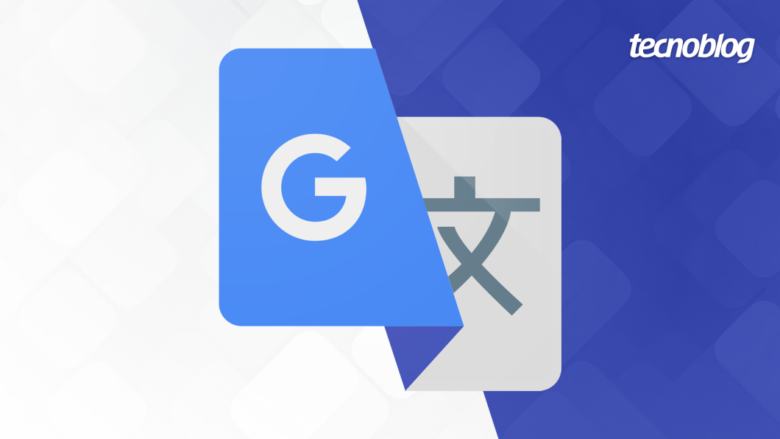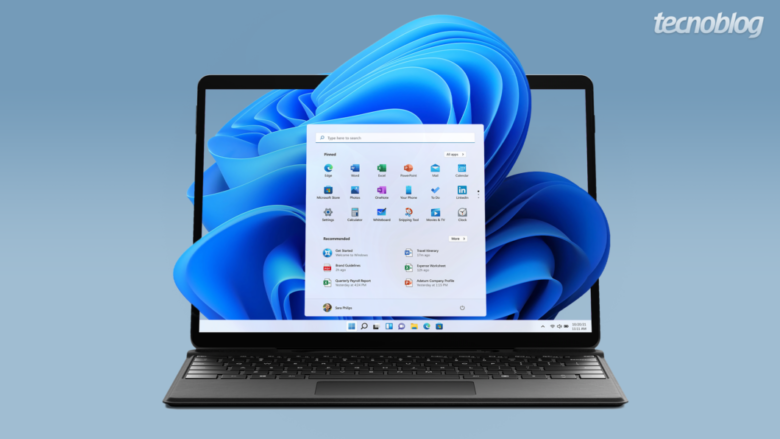Android ganha contagem regressiva para abrir novos apps
Android ganha contagem regressiva para abrir novos apps
Novo recurso pode ser ativado durante a instalação de um aplicativo na Play Store (ilustração: Vitor Pádua/Tecnoblog)
Resumo
Google liberou recurso de abertura automática de apps na Play Store, disponível no Brasil, que inicia o aplicativo assim que a instalação é concluída.
A funcionalidade não é ativada por padrão, e os usuários podem escolher ativá-la ao fazer o download, com uma opção visível durante o processo de instalação.
O recurso está sendo lançado gradualmente e pode variar de acordo com o dispositivo e versão do Android, com alguns usuários indicando que ele aparece primeiro em jogos.
O Google começou a liberar nesta semana uma nova funcionalidade na Play Store que abre os aplicativos logo após a instalação no Android. A opção chamada de “abrir automaticamente quando estiver pronto” já chegou no Brasil e foi projetada para oferecer mais conveniência em alguns cenários específicos.Um usuário pode, por exemplo, baixar um aplicativo de transporte que necessita usar com urgência. Com a nova função ativada, o app iniciará por conta própria assim que estiver pronto para uso, eliminando a necessidade de procurá-lo manualmente na tela inicial ou na gaveta de aplicativos.
O novo recurso também pode ser interessante para downloads mais pesados, em que a pessoa inicia a instalação e faz outras coisas no smartphone enquanto aguarda a conclusão da transferência.
Como funciona a abertura automática
O novo recurso não é ativado por padrão. Ao iniciar o download de um novo aplicativo, uma opção que ativa o recurso aparece abaixo da barra de progresso da instalação.
Após finalizar o processo, o sistema exibe uma notificação com uma contagem regressiva de cinco segundos antes de o aplicativo abrir sozinho. Este breve intervalo permite ao usuário cancelar a ação caso tenha mudado de ideia ou ativado por engano.
Nova funcionalidade é opcional e pode ser habilitada com um simples toque (imagem: Gabriel Sérvio/Tecnoblog)
Usuário tem controle total sobre a ferramenta
Como a opção fica desabilitada por padrão para cada novo download, o usuário mantém controle total, decidindo ativá-la somente quando necessário. Se não desejar que nenhum aplicativo abra automaticamente, basta não interagir com a nova opção exibida durante o processo de instalação na Play Store.
Não há uma configuração global nas definições da loja que ative o recurso para todas as futuras instalações, garantindo que a escolha seja feita caso a caso.
A implementação do recurso está acontecendo gradualmente. No Brasil, a novidade já está disponível em modelos como o Galaxy S22 Ultra. Relatos de usuários indicam que a disponibilidade podem variar entre diferentes dispositivos e versões do Android. Em alguns casos, a opção parece surgir somente durante a instalação de jogos, sugerindo que o Google pode estar testando diferentes abordagens ou liberando o recurso para categorias específicas de aplicativos primeiro.
Embora a empresa não tenha emitido um comunicado oficial detalhando o cronograma de lançamento ou requisitos específicos, a chegada da funcionalidade em um número crescente de dispositivos confirma uma distribuição em larga escala.
Android ganha contagem regressiva para abrir novos apps
Android ganha contagem regressiva para abrir novos apps
Fonte: Tecnoblog