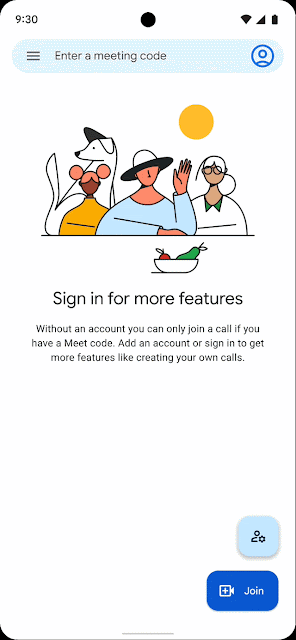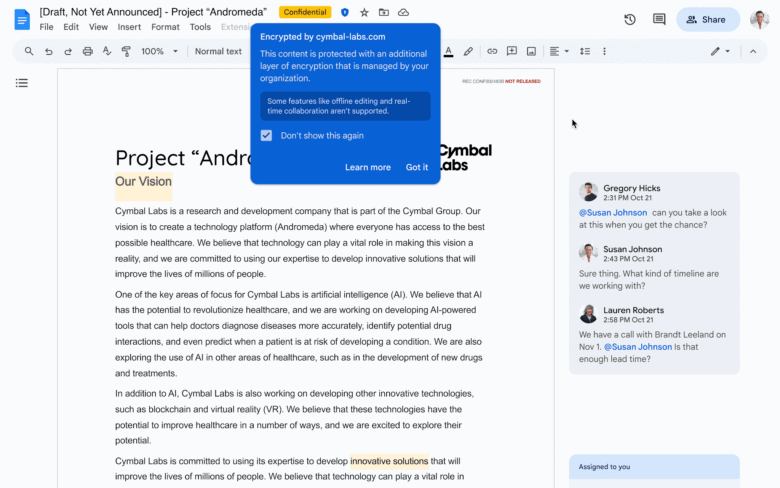Top 10: AnTuTu lista os celulares Android mais poderosos de janeiro de 2024
Top 10: AnTuTu lista os celulares Android mais poderosos de janeiro de 2024
A plataforma de benchmark AnTuTu anunciou nesta sexta-feira (2) a lista com os celulares Android mais poderosos de janeiro de 2024. Dessa vez, foram divulgados não só os modelos do segmento topo de linha, como também smartphones intermediários e ambos os rankings possuem algo em comum: a liderança da MediaTek.
Tal como aconteceu em dezembro do ano passado, nenhum dos aparelhos obteve menos de 2 milhões de pontos no segmento mais avançado, o que mostra uma consolidação da capacidade desses dispositivos. Os melhores intermediários, por sua vez, houve uma variedade maior de pontos.Top 10 celulares mais poderosos de janeiro de 2024
OPPO Find X7 (Dimensity 9300) 16GB + 1TB – 2.209.832 pontos
IQOO 12 Pro (Snapdragon 8 Gen 3) 16GB + 1TB – 2.206.859 pontos
ASUS ROG Phone 8 Pro (Snapdragon 8 Gen 3) 24GB + 1TB – 2.204.998 pontos
OPPO Find X7 Ultra (Snapdragon 8 Gen 3) 16GB + 1TB – 2.147.068 pontos
IQOO 12 (Snapdragon 8 Gen 3) 16GB + 1TB – 2.127.772 pontos
OnePlus 12 (Snapdragon 8 Gen 3) 24GB + 1TB – 2.110.580 pontos
Red Magic 9 Pro+ (Snapdragon 8 Gen 3) 16GB + 1TB – 2.107.756 pontos
IQOO Neo 9 Pro (Snapdragon 8 Gen 3) 16GB + 1TB – 2.099.042 pontos
vivo X100 Pro (Snapdragon 8 Gen 3) 16GB + 1TB – 2.093.570 pontos
vivo X100 (Snapdragon 8 Gen 3) 16GB + 1TB – 2.090.973 pontos
Como se pode observar, o topo do ranking de janeiro ficou com o OPPO Find X7, equipado com o Dimensity 9300 da MediaTek. O pódio ainda conta com o iQOO 12 Pro e o ROG Phone 8 Pro, da ASUS, que junto com o OnePlus 12, possui a maior quantidade de memória RAM da lista: 24GB. O Oppo Find X7 Ultra ainda não está disponível nas lojas brasileiras. Para ser notificado quando ele chegar clique aqui.O vivo iQOO Neo 9 Pro ainda não está disponível nas lojas brasileiras. Para ser notificado quando ele chegar clique aqui.O Asus ROG Phone 8 Pro ainda não está disponível nas lojas brasileiras. Para ser notificado quando ele chegar clique aqui.O Oppo Find X7 ainda não está disponível nas lojas brasileiras. Para ser notificado quando ele chegar clique aqui.O OnePlus 12 ainda não está disponível nas lojas brasileiras. Para ser notificado quando ele chegar clique aqui.O Redmi K70E ainda não está disponível nas lojas brasileiras. Para ser notificado quando ele chegar clique aqui.O Nubia Red Magic 9 Pro Plus ainda não está disponível nas lojas brasileiras. Para ser notificado quando ele chegar clique aqui.O Oppo Reno 11 (China) ainda não está disponível nas lojas brasileiras. Para ser notificado quando ele chegar clique aqui.O vivo X100 Pro ainda não está disponível nas lojas brasileiras. Para ser notificado quando ele chegar clique aqui.O vivo X100 ainda não está disponível nas lojas brasileiras. Para ser notificado quando ele chegar clique aqui.O vivo iQOO 12 Pro ainda não está disponível nas lojas brasileiras. Para ser notificado quando ele chegar clique aqui.O vivo iQOO 12 ainda não está disponível nas lojas brasileiras. Para ser notificado quando ele chegar clique aqui.O vivo iQOO Z8 (China) ainda não está disponível nas lojas brasileiras. Para ser notificado quando ele chegar clique aqui.O Redmi Note 12T Pro ainda não está disponível nas lojas brasileiras. Para ser notificado quando ele chegar clique aqui.O realme GT Neo 5 SE ainda não está disponível nas lojas brasileiras. Para ser notificado quando ele chegar clique aqui.O Redmi Note 12 Turbo ainda não está disponível nas lojas brasileiras. Para ser notificado quando ele chegar clique aqui.O Redmi K60E ainda não está disponível nas lojas brasileiras. Para ser notificado quando ele chegar clique aqui.O vivo iQOO Neo 7 SE ainda não está disponível nas lojas brasileiras. Para ser notificado quando ele chegar clique aqui.O OnePlus Ace Racing ainda não está disponível nas lojas brasileiras. Para ser notificado quando ele chegar clique aqui.O realme GT Neo 3 ainda não está disponível nas lojas brasileiras. Para ser notificado quando ele chegar clique aqui.Clique aqui para ler mais
Top 10: AnTuTu lista os celulares Android mais poderosos de janeiro de 2024
Fonte: Tudocelular