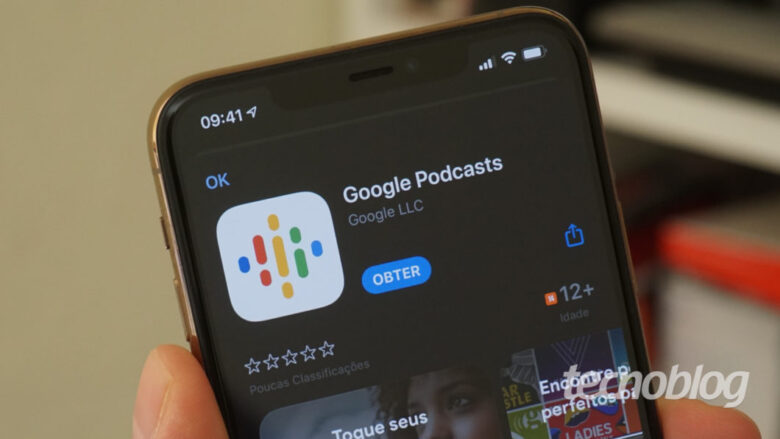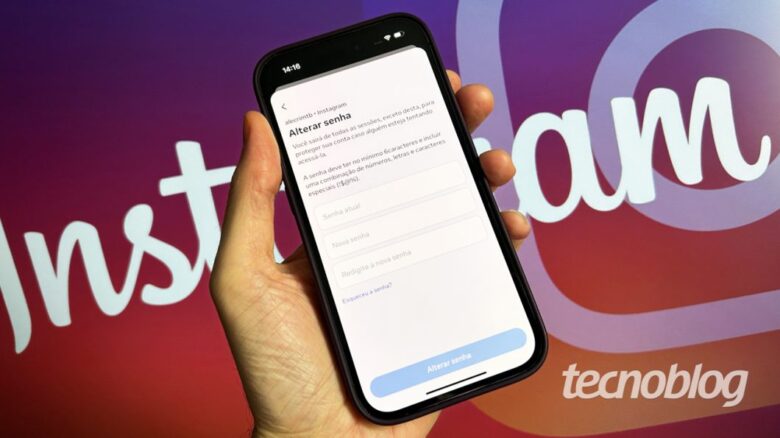Snapdragon X Plus: Qualcomm pode lançar processador Arm mais barato para PCs com Windows
Snapdragon X Plus: Qualcomm pode lançar processador Arm mais barato para PCs com Windows
A Qualcomm parece estar testando uma variedade de processadores para PC após o anúncio oficial do Snapdragon X Elite. Segundo informações divulgadas nesta sexta-feira (05), um dos novos chips em desenvolvimento é supostamente chamado de Snapdragon X Plus, e seria uma versão mais barata que ajudaria a popularizar o Windows em Arm.
Roland Quandt, um famoso vazador da indústria de hardware, revelou que a empresa está desenvolvendo ativamente duas novas opções de processadores para PC. Seus codinomes são “X1P44100” e “X1P46100”. As especificações de núcleos, clock, suporte para memória e outras informações ainda são desconhecidas.A nomenclatura interna desses processadores reforça que seu nome oficial poderá ser Snapdragon X Plus. Note que o Snapdragon X Elite, que promete ser tão poderoso quanto o Apple M2 Pro, é identificado pelo prefixo “X1E”. Até o momento, esse hardware teve duas versões identificadas em testes de benchmark: “X1E80100” e “X1E78100”.Clique aqui para ler mais
Snapdragon X Plus: Qualcomm pode lançar processador Arm mais barato para PCs com Windows
Fonte: Tudocelular