Visualize documentos do Word em tela cheia
Visualize documentos do Word em tela cheia
O modo de Tela Inteira do Word fará com que o documento preencha toda a tela (Imagem: Igor Shimabukuro/Tecnoblog)
Para deixar o Word em tela cheia, você deve configurar o modo “Tela Inteira” pela Faixa de Opções da ferramenta, já que o recurso não vem programado no Word do Microsoft 365.
Além da exibição da página em tela cheia, o Word oferece os seguintes tipos de modo/layout: layout de impressão, modo de foco, modo de leitura, layout da web, estrutura de tópicos e modo rascunho.
A seguir, saiba como visualizar um documento no Word em tela cheia pelo PC.
ÍndiceComo usar o Word em tela cheia1. Abra o Word e edite a Faixa de Opções2. Crie um grupo na guia “Exibir” do Word3. Renomeie a pasta como “Tela Inteira”4. Crie o comando “Tela Inteira” do Word5. Execute o modo Tela Inteira no WordComo fazer o documento preencher a tela no WordComo sair da tela cheia no WordQuais são os modos de exibição disponíveis no Word?Existe algum atalho para deixar o Word em tela cheia?Posso definir a tela cheia do Word como padrão em todos os arquivos?
Como usar o Word em tela cheia
Como a Microsoft removeu o atalho rápido do modo “Tela Inteira” no Word do Microsoft 365, você precisará criar o comando do zero para deixar a página do documento em modo full screen.
1. Abra o Word e edite a Faixa de Opções
Abra o Word em seu PC, clique com o botão direito do mouse em um espaço vazio na barra de ferramentas e escolha “Personalizar a Faixa de Opções…”.
Personalizando a faixa de opções do Word (Imagem: Reprodução/Word)
2. Crie um grupo na guia “Exibir” do Word
Selecione a pasta “Exibir” na coluna à direita e clique na opção “Novo Grupo”.
Criando uma nova pasta na guia “Exibir” do Word (Imagem: Reprodução/Word)
3. Renomeie a pasta como “Tela Inteira”
Marque a nova pasta criada e vá em “Renomear…”. Em seguida, nomeie a pasta como “Tela Inteira” e clique em “Ok”.
Renomeando a pasta criada no Word para “Tela Inteira” (Imagem: Reprodução/Word)
4. Crie o comando “Tela Inteira” do Word
Selecione a opção “Todos os Comandos” em “Escolher comandos em:”, marque “Tela Inteira [Alternar para exibição em tela inteira]” e clique em “Adicionar”. Depois, clique em “Ok” para salvar as alterações.
Configurando o modo “Tela Inteira” no Word (Imagem: Reprodução/Word)
5. Execute o modo Tela Inteira no Word
Vá na guia “Exibir” e clique na opção “Tela Inteira” para deixar o layout do Word em tela cheia.
Habilitando a visualização em tela cheia do documento do Word (Imagem: Reprodução/Word)
Como fazer o documento preencher a tela no Word
Clique no ícone de livro (localizado na barra inferior) para entrar no Modo de Leitura do Word e fazer o documento preencher toda a tela.
Entrando no Modo de Leitura do Word (Imagem: Reprodução/Word)
Como sair da tela cheia no Word
Aperte a tecla “Esc” para sair do modo de exibição em tela cheia no Word.
Saindo do modo de Tela Inteira do Word (Imagem: Reprodução/Word)
Quais são os modos de exibição disponíveis no Word?
A guia “Exibir” do Microsoft Word oferece diferentes layouts de documentos voltados para finalidades distintas. Os modos de exibição incluem:
Layout de impressão: modo padrão do Word que simula o layout do documento impresso em uma folha de papel A4;
Modo de foco: modo em tela cheia que altera a cor do fundo e minimiza a barra de ferramentas para diminuir distrações visuais;
Modo de leitura: layout horizontal que simula o formato de livro e amplia a fonte do documento para facilitar a leitura;
Layout da web: modo que simula o design do documento em uma página da web ou e-mail;
Modo tela inteira: layout de tela cheia do Word que oculta a barra de ferramentas;
Estrutura de tópicos: modelo de exibição que lista os parágrafos do documento em tópicos;
Modo rascunho: exibição do documento em formato simples, a exemplo de um arquivo no Bloco de Notas do Windows.
Existe algum atalho para deixar o Word em tela cheia?
Sim. As versões do Word para Windows e macOS contam com atalhos diferentes para ativar modos de layout do documento de exibição em tela cheia, como:
Alt + K + A (Windows): ativa o Modo de Leitura do Word;
Ctrl + Shift + F1 (Windows): oculta a barra de ferramentas do Word;
Fn + F (macOS): deixa a janela do Word em tela cheia.
Posso definir a tela cheia do Word como padrão em todos os arquivos?
Não. O modo Tela Inteira do Word é um recurso ativável, e que não pode ser configurado como modo padrão. Contudo, você pode usar atalhos de teclado para ativá-lo no Word de forma mais rápida e prática.
Visualize documentos do Word em tela cheia
Visualize documentos do Word em tela cheia
Fonte: Tecnoblog

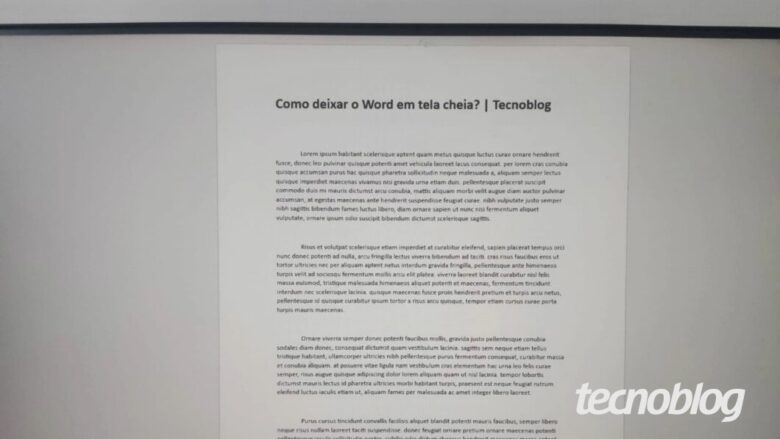
Comments are closed.