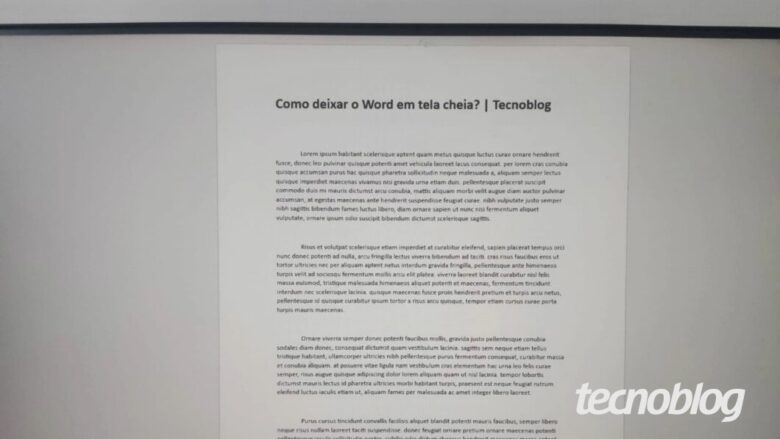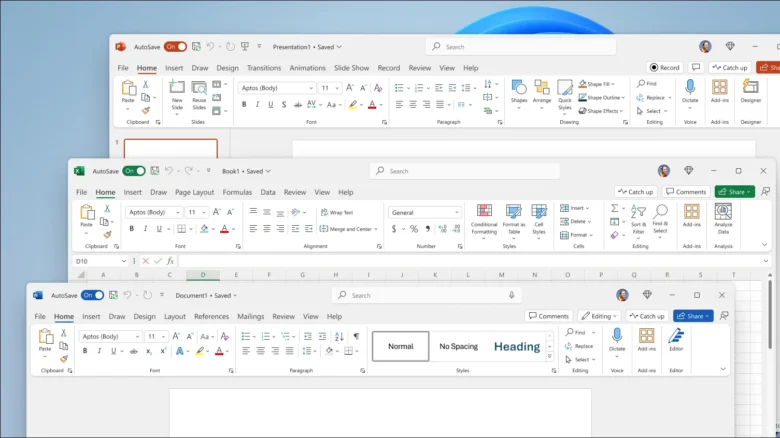Suporte ao Microsoft 365 será mantido para quem continuar no Windows 10
Suporte ao Microsoft 365 será mantido para quem continuar no Windows 10
Microsoft/Office 365 Personal (foto: Everton Favretto/Tecnoblog)
Resumo
Os apps do Microsoft 365 seguirão com atualizações no Windows 10 até pelo menos 2028, mesmo após o fim do suporte do sistema.
Contudo, a Microsoft só dará suporte técnico ao 365 no Windows 10 se os mesmos erros forem detectados também no Windows 11.
O suporte oficial ao Windows 10 termina em 14 de outubro de 2025. Após a data, o sistema continuará funcionando, mas sem atualizações de recursos ou de segurança.
No começo do ano, veio à tona a informação de que os aplicativos do Microsoft 365 (Office), como Word, Excel e PowerPoint, não seriam mais atualizados em máquinas com Windows 10 após esse sistema operacional deixar de ser suportado. Felizmente, a Microsoft mudou de ideia.
Até então, a companhia informava que, para você continuar recebendo atualizações do Microsoft 365, seria necessário migrar para o Windows 11. Não mais. Uma nova página de ajuda da Microsoft agora informa que os aplicativos receberão atualizações no Windows 10 pelo menos até 2028:
Para ajudar a manter a segurança durante a transição para o Windows 11, a Microsoft continuará fornecendo atualizações de segurança para os aplicativos do Microsoft 365 no Windows 10 por três anos após o fim de seu suporte.
Essas atualizações serão oferecidas por meio dos canais de update padrão, com término previsto para 10 de outubro de 2028.
Neste ponto, vale relembrar que o Windows 10 terá seu ciclo de suporte oficial encerrado em 14 de outubro de 2025. Depois dessa data, ainda será possível utilizar o sistema operacional, mas ele não receberá mais atualizações funcionais ou de segurança.
Migrar para o Windows 11 é a solução ideal, à primeira vista. O problema é que essa versão não é compatível com computadores antigos (via de regra, fabricados antes de 2017), razão pela qual, nessas circunstâncias, migrar significa adquirir um PC novo, o que obviamente tem seus custos.
Computador com Windows 10 (imagem: Emerson Alecrim/Tecnoblog)
Microsoft 365 continuará suportado no Windows 10, mas há um porém
A permanência do suporte ao Microsoft 365 é uma boa notícia para quem pretende continuar usando um computador com Windows 10 por mais tempo. Mas a própria Microsoft ressalta que há uma restrição nessa mudança.
De acordo com a companhia, se um cliente abrir um chamado para algum aplicativo do Microsoft 365 referente a um problema que ocorre no Windows 10, mas não no Windows 11, a solicitação não será atendida. Em vez disso, a Microsoft simplesmente recomendará a migração para o Windows 11 como solução.
Mesmo assim, já é alguma coisa.
Com informações do The Verge
Suporte ao Microsoft 365 será mantido para quem continuar no Windows 10
Suporte ao Microsoft 365 será mantido para quem continuar no Windows 10
Fonte: Tecnoblog