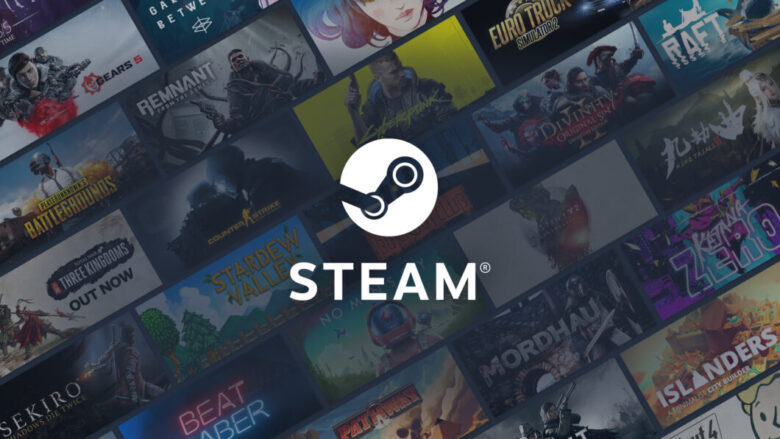Mozilla promete manter Firefox atualizado no Windows 10
Mozilla promete manter Firefox atualizado no Windows 10
Mozilla promete manter Firefox atualizado no Windows 10 (ilustração: Vitor Pádua/Tecnoblog)
Resumo
Mozilla confirma que Firefox continuará com suporte completo no Windows 10;
Organização reforça que ainda não há data para encerrar o suporte do navegador no sistema operacional;
Apesar disso, Mozilla recomenda migração para o Windows 11 nos PCs compatíveis.
A Microsoft encerrou o suporte ao Windows 10 nesta semana. Mas ainda há milhões de computadores rodando esse sistema operacional, no mundo todo. É por isso que a Mozilla tratou de avisar: o Firefox continuará sendo atualizado no Windows 10, e por um longo tempo.
Não chega a surpreender. Até hoje o Firefox é compatível com os Windows 7 e 8, por exemplo, embora as atualizações do navegador para esses sistemas sejam focadas apenas em segurança.
No Windows 10, o Firefox continuará recebendo atualizações completas, isto é, que envolvem não só o aspecto da segurança, como também otimizações de desempenho e novos recursos.
Na prática, a Mozilla continuará fornecendo para o Windows 10 as mesmas versões do Firefox que são direcionadas ao Windows 11. Não podia ser diferente: a própria organização reconhece que, hoje, o Windows 10 é o sistema operacional que mais concentra usuários do navegador.
Quando o suporte ao Firefox no Windows 10 será encerrado? A Mozilla informa que ainda não há uma data certa para isso:
O Firefox no canal Release [versão padrão] continuará oferecendo suporte aos usuários do Windows 10, mesmo após a Microsoft encerrar as atualizações para o sistema operacional. A Mozilla não anunciou nenhuma data para o fim do suporte ao Windows 10, mas se houver uma, levará vários anos para isso.
Mozilla Firefox no Windows 10 (imagem: Emerson Alecrim/Tecnoblog)
Mozilla incentiva migração para o Windows 11
Na mesma página de ajuda em que comunica a manutenção do Firefox no Windows 10, a Mozilla recomenda a migração para o Windows 11, caso o seu computador seja compatível com essa versão.
A razão disso é que, com o fim do suporte pela Microsoft, o Windows 10 deixará de receber atualizações, e isso poderá tornar o sistema operacional vulnerável a problemas de segurança com o passar do tempo.
Para quem mantiver a versão antiga, a Mozilla recomenda a ativação do suporte estendido do Windows 10, que fornecerá atualizações de segurança para o sistema operacional durante um ano. Para organizações, o suporte estendido pode chegar a três anos.
É válido lembrar que também há campanhas que incentivam a migração para uma distribuição Linux, como o Zorin OS 18, que foi lançado na terça-feira, justamente no último dia de suporte ao Windows 10 pela Microsoft.
Mozilla promete manter Firefox atualizado no Windows 10
Mozilla promete manter Firefox atualizado no Windows 10
Fonte: Tecnoblog