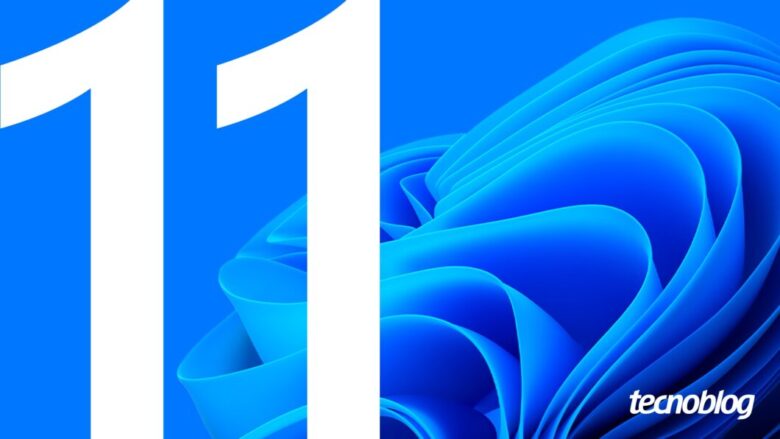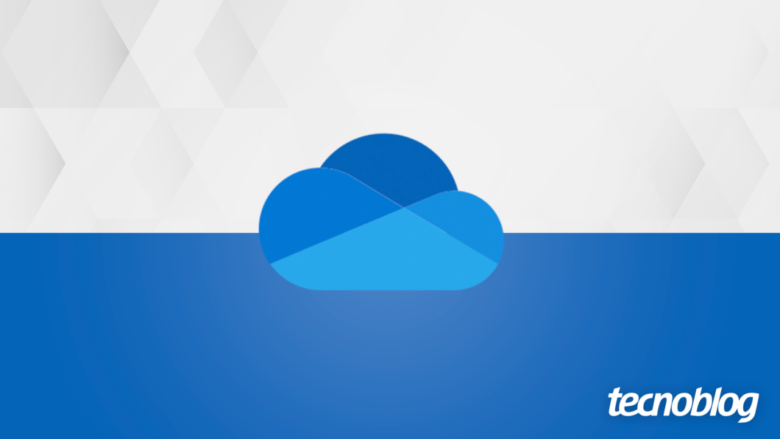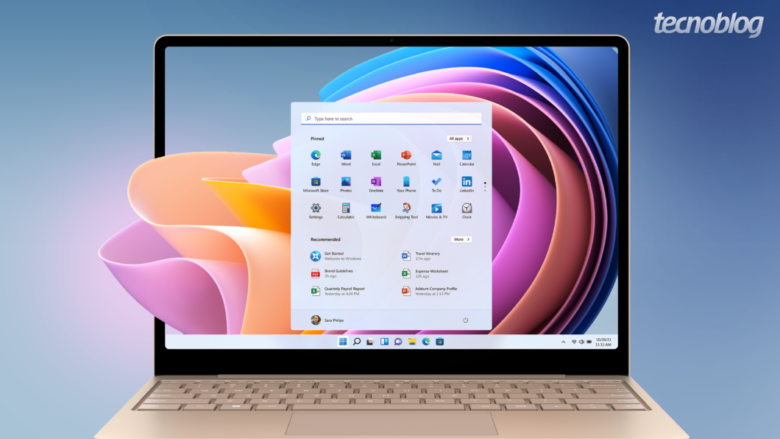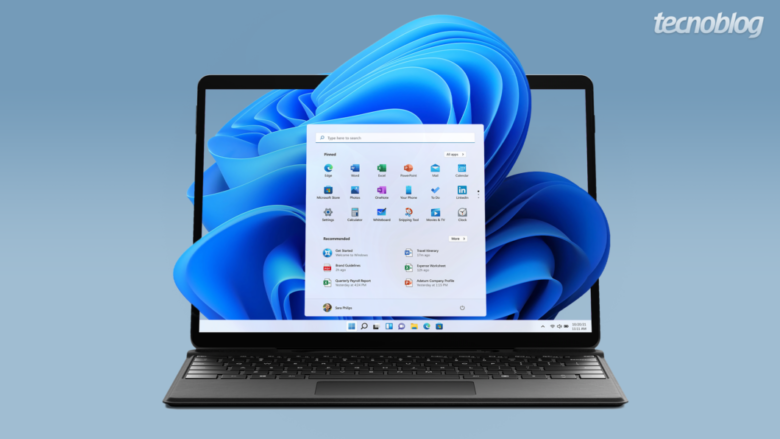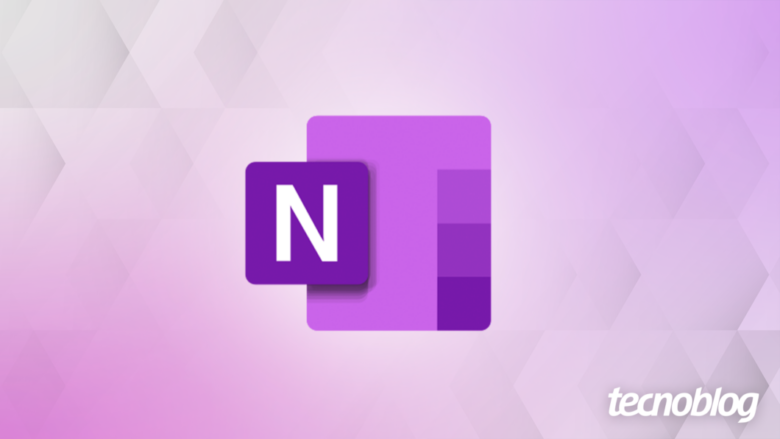Windows 11: Microsoft lança correção para bug no modo de recuperação
Windows 11: Microsoft lança correção para bug no modo de recuperação
Notebooks Dell XPS 13 com Windows 11 (imagem: Emerson Alecrim/Tecnoblog)
Resumo
Microsoft lançou atualização KB5070773 para corrigir bug no modo de recuperação do Windows 11 causado pelo Patch Tuesday de outubro;
Bug impedia funcionamento de teclados e mouses USB no Ambiente de Recuperação do Windows (WinRE);
Atualização é válida para Windows 11 nas versões 25H2 e 24H2, e Windows Server 2025.
Na semana passada, a Microsoft lançou um pacote de atualizações para o Windows 11 que corrige falhas, mas que também causou um bug que impede que teclados e mouses USB funcionem no modo de recuperação do sistema operacional. Felizmente, uma correção para o problema acaba de ser liberada.
A falha em questão foi causada pelo Patch Tuesday de outubro para o Windows 11. Vale relembrar que o Patch Tuesday é um conjunto de atualizações de segurança que a Microsoft libera na segunda terça-feira de cada mês.
O conjunto mais recente foi liberado no último dia 14 para corrigir mais de 170 falhas. Mas, pouco tempo depois, a própria Microsoft reconheceu que a atualização causou um bug que impede o reconhecimento de dispositivos USB, como teclados e mouses, no Ambiente de Recuperação do Windows (WinRE).
Embora não afete o funcionamento do Windows 11 em condições normais de uso, o problema causou alguma apreensão porque o WinRE permite diagnosticar e solucionar erros que impedem a correta inicialização do sistema operacional. O WinRE é um recurso de emergência, portanto.
Ambiente de Recuperação do Windows — WinRE (imagem: reprodução/Microsoft)
Como instalar a correção para a falha no WinRE?
A boa notícia é que a Microsoft não tardou a solucionar o problema. A atualização KB5070773, que corrige a falha, já está sendo liberada publicamente.
Inicialmente, o pacote pode aparecer em seu computador como uma atualização opcional. Mas, ao Windows Latest, a companhia informou que o pacote será obrigatório em algum momento, ou seja, será instalado automaticamente pelo Windows Update.
A atualização é válida para o Windows 11 nas versões 25H2 e 24H2. O Windows Server 2025 foi igualmente afetado, razão pela qual a correção também vale para esse sistema operacional.
Em todos os casos, quem quiser instalar a atualização manualmente pode baixar o pacote KB5070773 aqui.
Na página, escolha o link correspondente à versão do seu sistema operacional. Digite o comando winver no campo de pesquisa da Barra de Tarefas ou do Menu Iniciar se você não souber qual é a versão do Windows instalada em seu computador.
Windows 11: Microsoft lança correção para bug no modo de recuperação
Windows 11: Microsoft lança correção para bug no modo de recuperação
Fonte: Tecnoblog