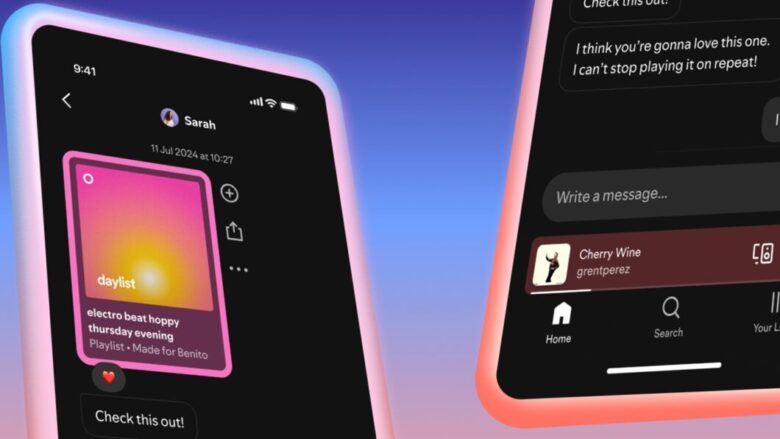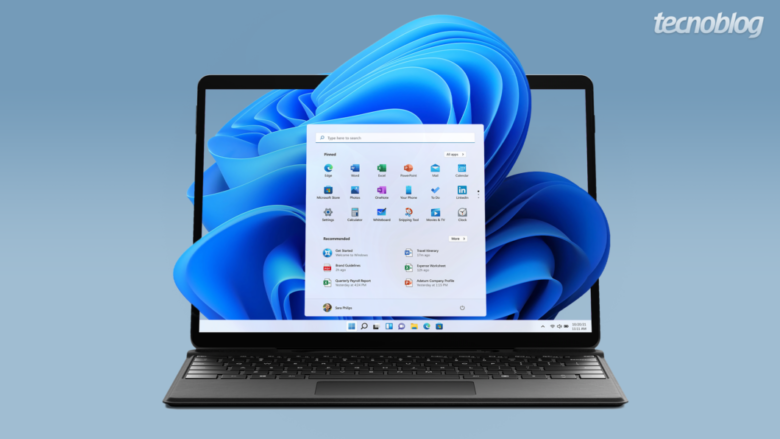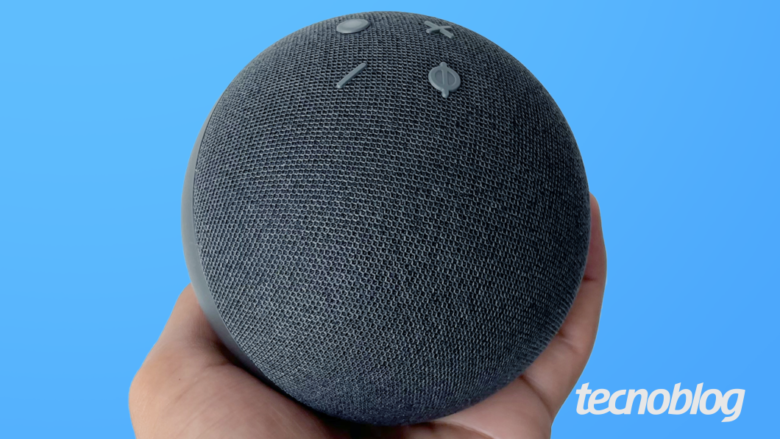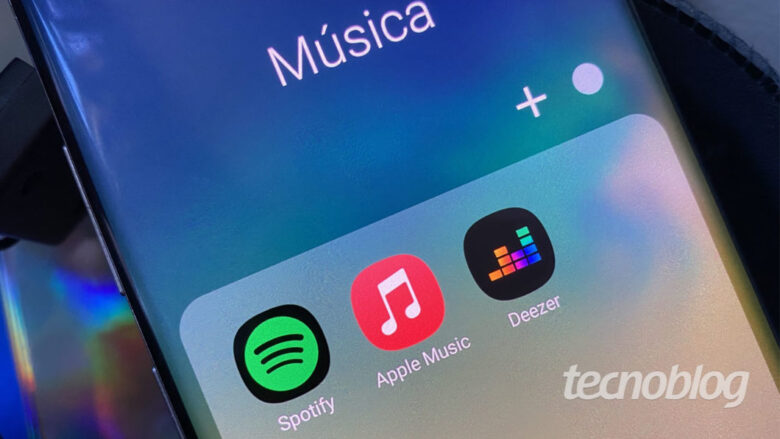Netflix fecha parceria com Spotify para exibir podcasts em vídeo
Netflix fecha parceria com Spotify para exibir podcasts em vídeo
Spotify aposta em podcasts em vídeo para alcançar novos públicos (ilustração: Vitor Pádua/Tecnoblog)
Resumo
O Spotify e a Netflix fecharam uma parceria para exibir podcasts em vídeo a partir de 2026 nos EUA, com expansão global prevista para depois.
A Netflix hospedará vídeos de podcasts populares do Spotify, como The Bill Simmons Podcast e Serial Killers, cobrindo temas como esportes, cultura pop e true crime.
O Spotify busca expandir seu conteúdo audiovisual e aumentar a receita publicitária, aproveitando o crescimento do consumo de vídeos na plataforma.
O Spotify firmou uma parceria inédita com a Netflix para ampliar a presença de seus podcasts em vídeo. A partir de 2026, assinantes da plataforma de streaming poderão assistir a uma seleção de programas do Spotify Studios e The Ringer, que abordarão temas como esportes, cultura pop, estilo de vida e true crime.
A medida faz parte da estratégia do Spotify de expandir seu conteúdo audiovisual e abrir novas oportunidades de distribuição e monetização.
Em um comunicado, Roman Wasenmüller, vice-presidente e chefe global de podcasts da empresa, afirmou o seguinte: “Esta parceria marca um novo capítulo para o podcasting. Juntos, com a Netflix, estamos expandindo a descoberta, ajudando criadores a alcançar novos públicos e dando aos fãs do mundo todo a chance de vivenciar as histórias que amam e descobrir novas favoritas que nunca imaginaram. Isso oferece mais escolha aos criadores e abre uma oportunidade completamente nova de distribuição.”
O que muda com o acordo entre Spotify e Netflix?
A Netflix passará a hospedar versões em vídeo de alguns dos podcasts mais populares do Spotify, como The Bill Simmons Podcast, The Rewatchables, Dissect e Serial Killers. A seleção inicial também incluirá títulos de sucesso em esportes, entretenimento, cultura e crimes reais.
De acordo com Lauren Smith, vice-presidente de licenciamento de conteúdo e estratégia de programação, “na Netflix, estamos sempre em busca de novas formas de entreter nossos assinantes, onde e como eles quiserem assistir. À medida que os podcasts em vídeo continuam crescendo em popularidade, nossa parceria com o Spotify nos permite trazer versões completas em vídeo desses programas de sucesso para o público da Netflix e do Spotify”.
O movimento reflete uma mudança importante no Spotify, que vem apostando em vídeos como um formato capaz de atrair especialmente o público da geração Z — e de gerar mais receita publicitária. Desde 2024, o consumo de vídeos na plataforma cresceu 20 vezes mais rápido que o de áudios. Já são mais de 430 mil podcasts em vídeo.
Netflix passará a exibir podcasts em vídeo produzidos pelo Spotify (ilustração: Vitor Pádua/Tecnoblog)
Vídeos ganham espaço como nova aposta do Spotify
Nos últimos anos, o Spotify investiu bilhões de dólares em podcasts, adquirindo estúdios como Parcast, The Ringer e Gimlet Media, além de fechar contratos exclusivos com grandes nomes, como Joe Rogan e Alex Cooper — acordos que já chegaram ao fim. Apesar do investimento, o retorno financeiro foi abaixo do esperado, o que levou a empresa a reformular sua estratégia em 2023, incluindo demissões e mudanças na liderança.
A parceria com a Netflix representa, portanto, uma nova fase para o ecossistema de podcasts da empresa, que agora aposta na integração entre formatos e plataformas para impulsionar o alcance e o engajamento. O lançamento dos podcasts em vídeo no catálogo da Netflix começará nos Estados Unidos, no início de 2026, com expansão gradual prevista para outros mercados.
Netflix fecha parceria com Spotify para exibir podcasts em vídeo
Netflix fecha parceria com Spotify para exibir podcasts em vídeo
Fonte: Tecnoblog