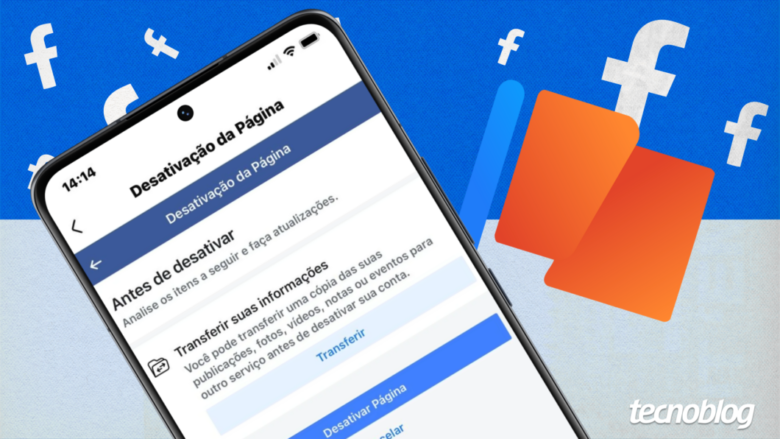Como mudar o nome de uma página no Facebook
Como mudar o nome de uma página no Facebook
Veja o passo a passo para alterar o nome de uma página no Facebook (imagem: Vitor Pádua/Tecnoblog)
Você pode alterar o nome de uma página no Facebook tanto pelo aplicativo para celulares Android e iPhone quanto pela versão web no PC. Para isso, acesse as Configurações da página e selecione a opção “Nome” para realizar a mudança no título.
Essa funcionalidade é ideal para corrigir erros no nome ou trocar o título conforme as mudanças do conteúdo e identidade da página. Além disso, os seguidores podem ser informados sobre a mudança para continuar acompanhando a página.
Veja o passo a passo para alterar o nome de uma página no Facebook.
ÍndiceComo alterar o nome de uma página no Facebook pelo celular1. Abra o Menu principal do Facebook2. Selecione a página para editar o nome3. Acesse o Menu da página do Facebook4. Vá até as configurações do Facebook5. Abra as “Configurações da página” do Facebook6. Toque em “Nome”7. Altere o nome da sua página do Facebook8. Envie o nome da página para aprovaçãoComo trocar o nome de uma página no Facebook pelo PC1. Acesse o Menu principal do Facebook no PC2. Escolha a página para alterar o nome3. Abra o Menu principal da página do Facebook4. Entre nas configurações do Facebook5. Selecione o menu “Configurações da página”6. Acesse a opção “Nome” para mudar o título da página7. Clique em “Editar” nome da página do Facebook8. Edite o nome da página do Facebook9. Conclua mudança no nome da página do FacebookO que acontece ao mudar o nome de uma página no Facebook?Quanto tempo leva para o Facebook alterar o nome da minha página?O Facebook notifica os seguidores sobre a mudança de nome da página?Por que não consigo mudar o nome de uma página no Facebook?Por que o Facebook não aceita o nome da minha página?
Como alterar o nome de uma página no Facebook pelo celular
1. Abra o Menu principal do Facebook
Abra o aplicativo do Facebook no seu celular e acesse o menu principal da rede social:
No iPhone (iOS): toque no botão “Menu”, no canto inferior direito da tela;
No Android: toque no ícone de três pontos ou com sua foto de perfil, no canto superior direito.
Acessando o menu principal do Facebook (imagem: Lupa Charleaux/Tecnoblog)
2. Selecione a página para editar o nome
Toque no ícone com seta para baixo, no canto superior direito da tela, para abrir a lista de páginas do Facebook vinculadas à sua conta. Então, toque na página que você vai alterar o nome.
Selecionando a página que terá o nome alterado (imagem: Lupa Charleaux/Tecnoblog)
3. Acesse o Menu da página do Facebook
Repita a ação para acessar o menu principal da página do Facebook, igual no primeiro passo, e ver mais opções.
Acessando o menu principal da página do Facebook (imagem: Lupa Charleaux/Tecnoblog)
4. Vá até as configurações do Facebook
Toque no ícone de engrenagem, no canto superior direito, para ver mais opções de configurações da página do Facebook.
Entrando nas configurações do Facebook (imagem: Lupa Charleaux/Tecnoblog)
5. Abra as “Configurações da página” do Facebook
Desça a tela de “Configurações e privacidade” até encontrar a seção “Público e visibilidade”. Então, toque em “Configurações da Página” para acessar o menu com o recurso para editar o nome da página do Facebook.
Abrindo o menu “Configurações da página” (imagem: Lupa Charleaux/Tecnoblog)
6. Toque em “Nome”
Toque na opção “Nome”, no topo da tela do aplicativo, para abrir a ferramenta para trocar o nome da página do Facebook.
Selecionando a opção “Nome” (imagem: Lupa Charleaux/Tecnoblog)
7. Altere o nome da sua página do Facebook
Toque no campo “Nome” e edite ou troque o título da sua página do Facebook. Em seguida, toque no botão “Conferir alteração”, na parte inferior da tela, para avançar.
Editando o nome da página do Facebook (imagem: Lupa Charleaux/Tecnoblog)
8. Envie o nome da página para aprovação
Verifique o antigo e o novo nome da página e, se estiver tudo certo, toque no botão “Enviar para aprovação”. Se necessário, informe sua senha para completar a mudança no nome da página do Facebook.
Enviando o novo nome da página para aprovação (imagem: Lupa Charleaux/Tecnoblog)
Como trocar o nome de uma página no Facebook pelo PC
1. Acesse o Menu principal do Facebook no PC
Use o navegador do PC para acessar facebook.com e faça login na sua conta, se necessário. Depois, clique no ícone com a sua foto, no canto superior direito, para abrir o menu da rede social.
Abrindo o menu do Facebook (imagem: Lupa Charleaux/Tecnoblog)
2. Escolha a página para alterar o nome
Toque em “Ver todos os perfis” vinculados a sua conta do Facebook e, em seguida, clique na página que você quer trocar o nome para avançar.
Escolhendo a página que terá o nome alterado (imagem: Lupa Charleaux/Tecnoblog)
3. Abra o Menu principal da página do Facebook
Clique no ícone com a foto de perfil da página, no canto superior direito, para abrir o menu principal do Facebook.
Acessando o menu principal da página do Facebook (imagem: Lupa Charleaux/Tecnoblog)
4. Entre nas configurações do Facebook
Clique em “Configurações e privacidade” e, depois, em “Configurações” para avançar.
Acessando as configurações do Facebook (imagem: Lupa Charleaux/Tecnoblog)
5. Selecione o menu “Configurações da página”
Navegue pelo menu de opções, no canto esquerdo da tela, até visualizar a seção “Público e visibilidade”. Então, clique na opção “Configuração da Página”.
Selecionando o menu “Configurações da página” (imagem: Lupa Charleaux/Tecnoblog)
6. Acesse a opção “Nome” para mudar o título da página
Clique na opção “Nome”, na parte superior da tela, para ver mais detalhes da página do Facebook.
Abrindo a opção “Nome” (imagem: Lupa Charleaux/Tecnoblog)
7. Clique em “Editar” nome da página do Facebook
Clique no botão “Editar”, no canto direito da tela, para acessar a ferramenta que permite alterar o nome da página do Facebook.
Selecionando a opção “Editar” nome da página (imagem: Lupa Charleaux/Tecnoblog)
8. Edite o nome da página do Facebook
No campo “Nome”, altere ou insira o título da página do Facebook. Em seguida, clique em “Conferir alteração”.
Editando o nome da página do Facebook (imagem: Lupa Charleaux/Tecnoblog)
9. Conclua mudança no nome da página do Facebook
Na janela pop-up, verifique o antigo e novo nome da página do Facebook. Se estiver tudo certo, insira sua senha e clique “Solicitar alteração”.
Enviando a solicitação para alterar o nome da página no Facebook (imagem: Lupa Charleaux/Tecnoblog)
O que acontece ao mudar o nome de uma página no Facebook?
Essas são as ações que ocorrem ao mudar o nome de uma página no Facebook:
Atualização do título: o novo nome será exibido na sua página após aprovação, substituindo o anterior. Ele também se tornar a nova referência (@) para marcações em publicações e comentários;
Processo de aprovação: a alteração do nome da página pode ser automática ou levar até três dias úteis para ser revisada e aprovada pela equipe do Facebook;
Notificações aos seguidores: os seguidores serão notificados sobre a mudança no nome da página;
Nome de usuário: o nome de usuário, a URL personalizada da sua página, não é alterado com a mudança do nome da página. Essa mudança deve ser feita manualmente;
Restrição para novas alterações: após a aprovação, você precisará aguardar um período de 60 dias para poder solicitar uma nova alteração de nome da página.
Quanto tempo leva para o Facebook alterar o nome da minha página?
A alteração do nome do Facebook costuma ocorrer de forma imediata. No entanto, se precisar de análise da equipe da Meta, o processo pode levar até três dias úteis para ser aprovado.
O Facebook notifica os seguidores sobre a mudança de nome da página?
Sim, o Facebook notifica os seguidores quando ocorre alteração no nome de uma página. Essa ação garante que as pessoas estejam cientes do novo título e possam continuar encontrando a página facilmente nas buscas.
Por que não consigo mudar o nome de uma página no Facebook?
Há alguns pontos que impedem a mudança no nome da página do Facebook. Os mais comuns são:
Janela de tempo para alteração: se você alterou o nome da página do Facebook recentemente, é necessário aguardar 60 dias para realizar a mudança novamente no título;
Função administrativa: é necessário ser administrador de uma página no Facebook para realizar a alteração no nome. Editores, moderadores e outras funções não possuem essa permissão;
Regra de nomes: o novo título deve seguir as diretrizes do Facebook para nomes de páginas. Isso inclui evitar termos genéricos, palavras ofensivas, símbolos desnecessários e uso incorreto de letras minúsculas e maiúsculas;
Relevância e conteúdo enganoso: o Facebook impede a alteração se o nome for drasticamente diferente do atual ou possa confundir os usuários com outras páginas. Nomes que promovem conteúdo não autêntico ou enganoso também são bloqueados;
Restrições da página ou perfil: se a página ou o perfil do administrador principal tiverem recebido restrições por violar as políticas do Facebook, a função para alterar o nome pode ser desativada temporariamente.
Por que o Facebook não aceita o nome da minha página?
É necessário seguir algumas regras ao alterar o nome ou ao criar uma página no Facebook. As principais são:
Linguagem imprópria: o nome não pode conter termos ofensivos ou que violem as diretrizes da comunidade do Facebook;
Alegação de “Oficial”: o Facebook apenas permite o uso do termo “Oficial” no nome se a página realmente representar uma marca, organização ou figura pública;
Nomes genéricos: títulos com apenas uma palavra ampla, como tecnologia ou celular, não são aceitos;
Indicação geográfica isolada: nomes que são apenas um local geográfico, como São Paulo ou Brasília, são proibidos. É indicado usar um nome como “Prefeitura de São Paulo”, por exemplo;
Slogans no título: evite usar frases de efeito no nome da página, como “Loja de Açaí – Conheça o melhor Açaí da cidade”. Os slogans devem ser inseridos na seção “Sobre” da página;
Formatação de letras: o uso excessivo ou incorreto de letras maiúsculas e minúsculas, como “tecnoBLOG” ou “tEcNoBLOG”, não é permitido;
Símbolos e pontuações: símbolos especiais, como ® e , e pontuações desnecessárias não devem ser usadas nos títulos de páginas;
Referências ao Facebook/Meta: o nome da página não pode incluir variações das palavras “Facebook”, “Meta” ou de produtos da empresa Meta.
Como mudar o nome de uma página no Facebook
Como mudar o nome de uma página no Facebook
Fonte: Tecnoblog