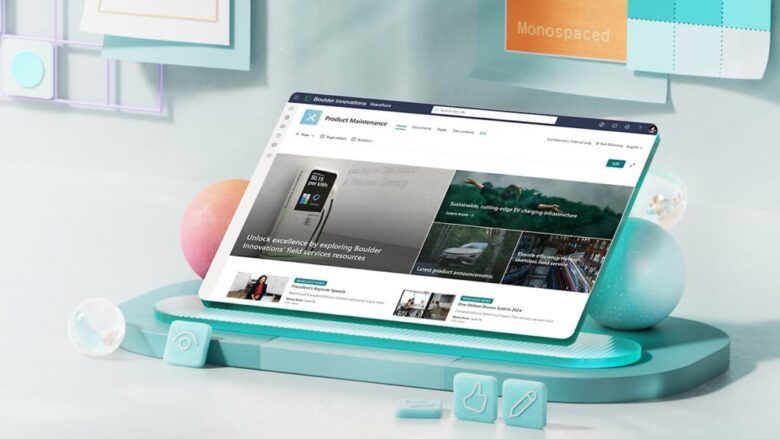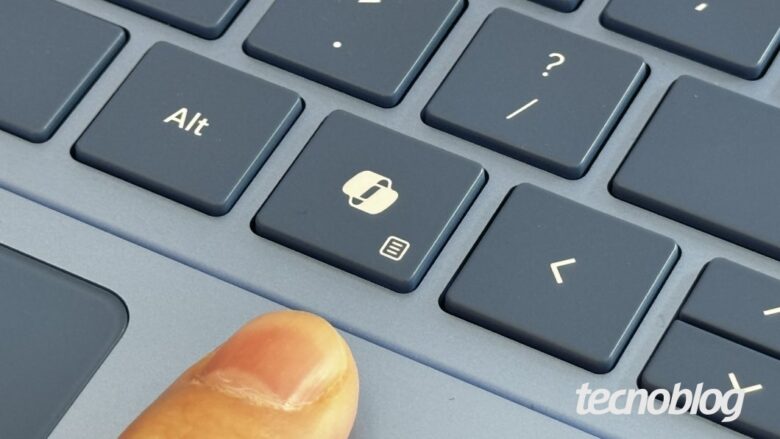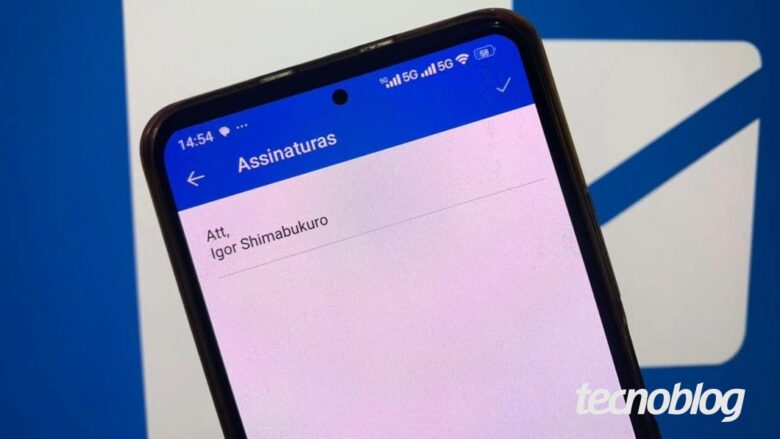Microsoft SharePoint tem falha crítica que expõe dados de empresas
Microsoft SharePoint tem falha crítica que expõe dados de empresas
Microsoft SharePoint tem falha crítica que expõe dados de empresas (imgem ilustrativa: reprodução/Microsoft)
Organizações que utilizam o Microsoft SharePoint devem ficar em alerta. Uma vulnerabilidade de dia zero na plataforma foi explorada por hackers para captura de dados internos de dezenas empresas. O problema é tão sério que, em uma escala de gravidade que vai de 1 a 10, recebeu 9,8 pontos.
Uma vulnerabilidade de dia zero, ou zero-day, é aquela que é explorada por hackers antes que a organização responsável pelo software identifique e solucione o problema por meio de atualizações de segurança.
A falha zero-day em questão foi identificada como CVE-2025-53770 e, basicamente, permite que servidores SharePoint sejam acessados remotamente por agentes externos, sem autenticação. Com isso, os invasores podem capturar dados ou realizar outra ações maliciosas no sistema.
Os primeiros ataques explorando a falha foram identificados na última sexta-feira (18/07) pela empresa de segurança digital Eye Security. A companhia informou ao BleepingComputer que pelo menos 54 organizações foram atacadas por hackers em razão da vulnerabilidade, mas esse número pode ser muito maior.
O SharePoint é usado, essencialmente, para compartilhamento e gerenciamento de dados nas organizações. Como a plataforma pode ser conectada a vários outros serviços, como o Microsoft Outlook e o Microsoft Teams, o risco de roubo de informações sigilosas e invasão a outros sistemas não é desprezível.
Microsoft já liberou correções para a falha no SharePoint (foto: Thássius Veloso/Tecnoblog)
Qual foi a reação da Microsoft?
No sábado, a Microsoft reconheceu a existência do problema e, no domingo, liberou uma correção de emergência, bem como uma segunda atualização que mitiga uma falha relacionada, identificada como CVE-2025-53771.
As correções liberadas pela Microsoft são direcionadas ao SharePoint Subscription Edition, ao SharePoint 2019 e ao SharePoint 2016. O SharePoint Online, dentro do Microsoft 365, não está sob risco. A vulnerabilidade afeta apenas as versões hospedadas e gerenciadas localmente pelas organizações.
Especializadas em segurança alertam, porém, que a instalação das correções é apenas parte da solução. É preciso checar se sistemas foram invadidos antes do update e, se positivo, aplicar procedimentos para solucionar o problema, como atualizar chaves de acesso e fazer uma varredura por malwares.
Microsoft SharePoint tem falha crítica que expõe dados de empresas
Microsoft SharePoint tem falha crítica que expõe dados de empresas
Fonte: Tecnoblog