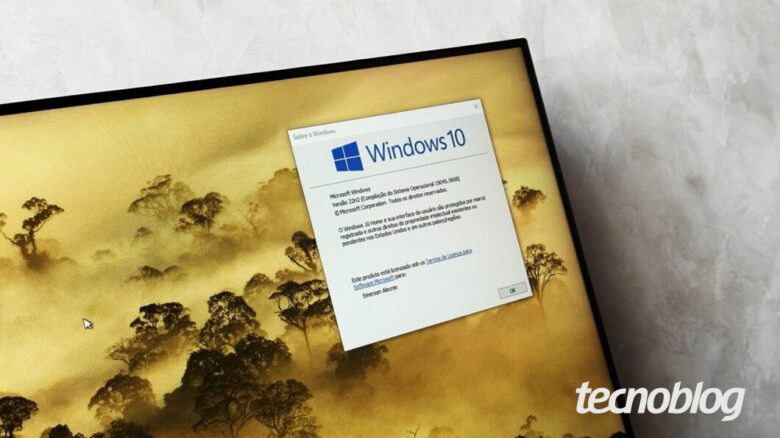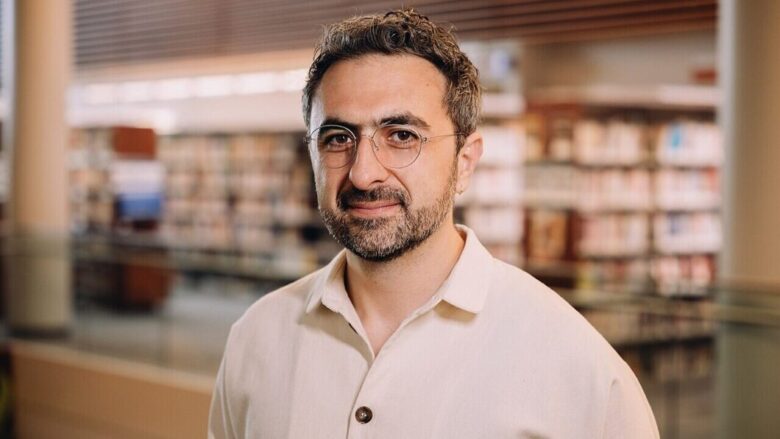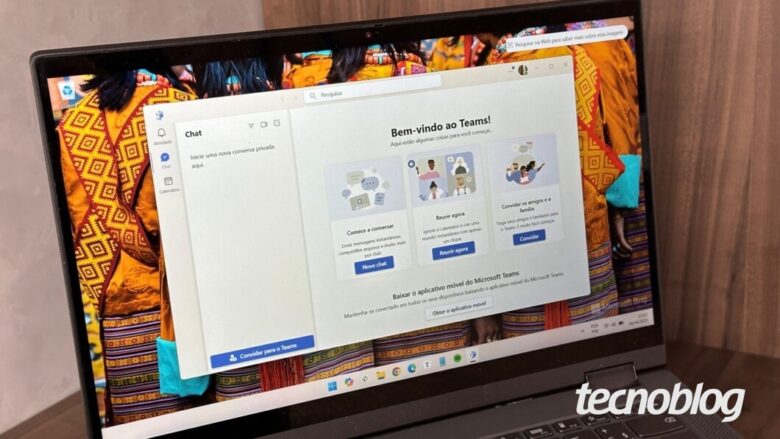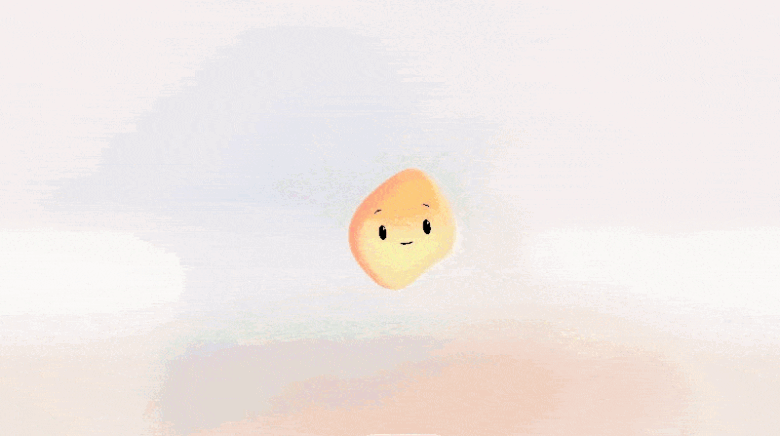Xbox libera teste grátis de Kingdom Come Deliverance 2 e mais 4 jogos neste final de semana
Xbox libera teste grátis de Kingdom Come Deliverance 2 e mais 4 jogos neste final de semana
Com o início de mais um fim de semana, o Xbox liberou novos games para o programa Dias para Jogar de Graça, já disponíveis desde a última quinta-feira (6). O destaque da vez, disponível para assinantes do Game Pass, vai para Kingdom Come Deliverance 2, RPG medieval robusto que recria a experiência de viver na Europa do século XV no olhar de Henry, filho de um ferreiro que acaba envolvido em uma história complexa de vingança, traição e autodescoberta.A seleção conta ainda com outros quatro títulos, oferecidos também para quem não possui a assinatura de games da Microsoft, entre eles Wild Bastards — que terá um período limitado de gameplay de 2 horas —, Crime Boss: Rockay City, Trailmakers e Big Helmet Heroes.
Confira a lista completa com os detalhes de cada game a seguir:Clique aqui para ler mais
Xbox libera teste grátis de Kingdom Come Deliverance 2 e mais 4 jogos neste final de semana
Fonte: Tudocelular