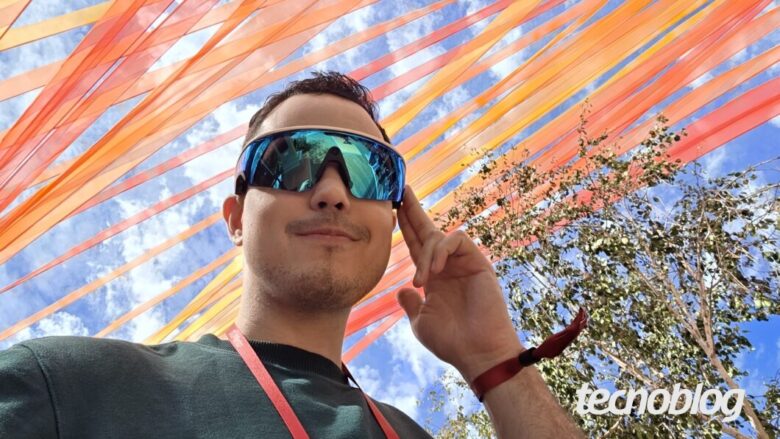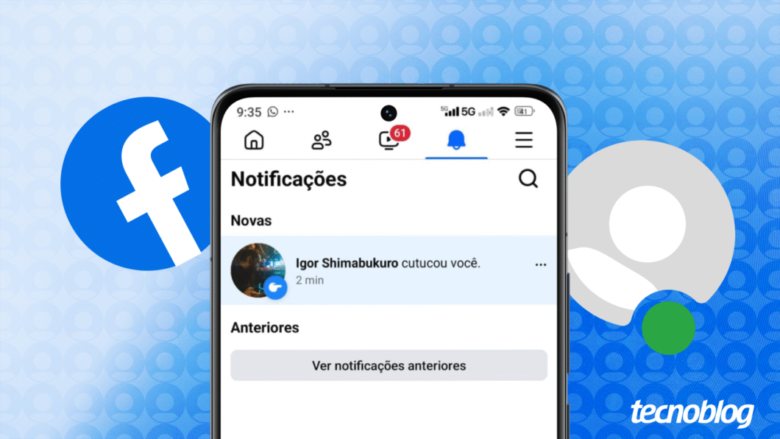Ray-Ban Meta Gen 2 chega ao Brasil; saiba o preço
Ray-Ban Meta Gen 2 chega ao Brasil; saiba o preço
Ray-Ban Meta de 2ª geração é o primeiro produto que a Meta traz ao Brasil de sua família de óculos smart (imagem: divulgação)
Resumo
O Ray-Ban Meta Gen 2 chegou ao Brasil por R$ 3.299, com assistente Meta AI, bateria de até oito horas e câmera capaz de gravar em 3K.
O modelo oferece tradução em tempo real e integração com WhatsApp, Facebook e Instagram, disponível nas versões Wayfarer, Skyler e Headliner.
No evento Meta Connect, os modelos Ray-Ban Meta Display e o Oakley Meta Vanguard também foram anunciados.
A Meta lançou, nesta terça-feira (23/09), os óculos inteligentes Ray-Ban Meta Gen 2 no Brasil, com preços sugeridos a partir de R$ 3.299. O aparelho conta com o assistente Meta AI, bateria de até oito horas e captura de vídeo em 3K.
O produto está disponível nas versões Wayfarer, Skyler e Headliner, com suporte a lentes transparentes, solares e até mesmo com grau. As vendas começaram no site da Ray-Ban e devem chegar em breve a lojas como Sunglass Hut e Solaris.
O Ray-Ban Meta Gen 2 não tem tela, apenas câmeras e som para interagir com o usuário. Os óculos precisam estar conectados a um smartphone com o app da Meta AI. Entre as possibilidades de uso, uma das que mais se destacam é a tradução ao vivo: a pessoa pode falar com você em outro idioma e os óculos tocam a tradução para português.
Mark Zuckerberg é CEO da Meta (foto: Thássius Veloso/Tecnoblog)
A Meta AI também é capaz de responder a perguntas sobre o que a câmera dos óculos está vendo, como informações sobre pontos turísticos, sugestões de receitas ou traduções de placas.
E como não podia deixar de ser, há também a integração com Facebook, Instagram e WhatsApp. É possível enviar mensagens, mandar fotos e fazer chamadas de áudio com os óculos. A câmera também pode ser usada em chamadas de vídeo, para mostrar a seus contatos o que você está vendo naquele momento, em tempo real.
Ray-Ban Meta Display e Oakley Meta Vanguard
O Ray-Ban Meta Gen 2 foi uma das novidades apresentadas pela empresa durante seu evento Connect, realizado na semana passada. A apresentação teve o Ray-Ban Meta Display, com tela translúcida, como grande estrela.
Na ocasião, a empresa lançou também o Oakley Meta Vanguard, voltado a práticas esportivas. Ele também deve ser lançado no Brasil em breve — por enquanto, não há informações sobre datas ou preços.
Ray-Ban Meta Gen 2 chega ao Brasil; saiba o preço
Ray-Ban Meta Gen 2 chega ao Brasil; saiba o preço
Fonte: Tecnoblog