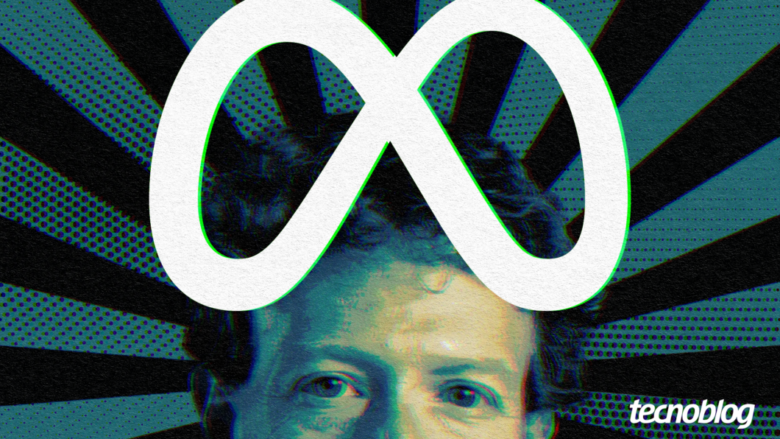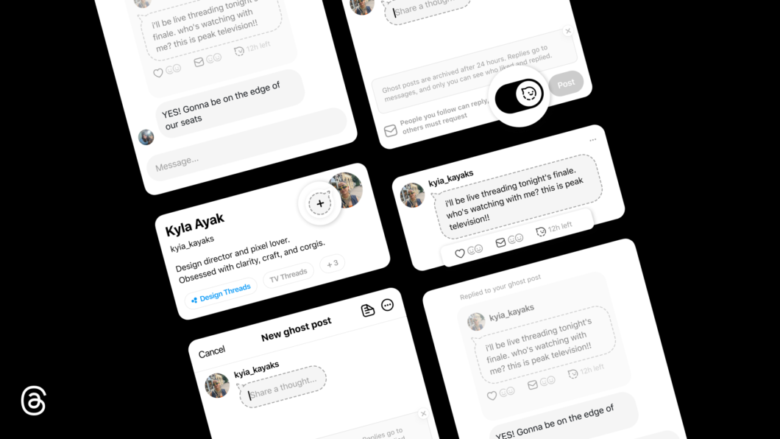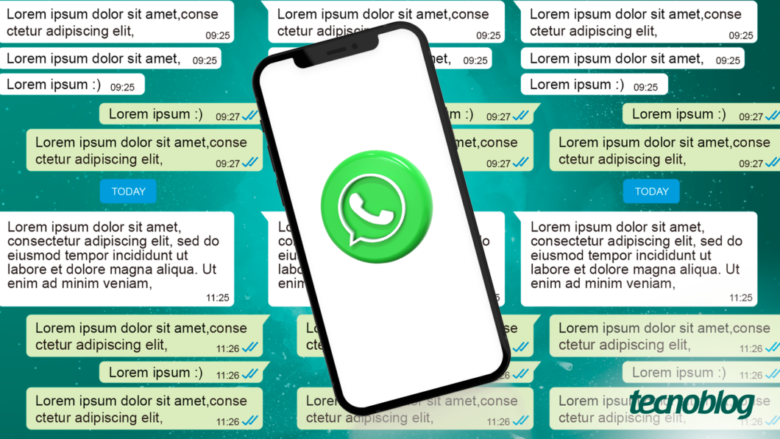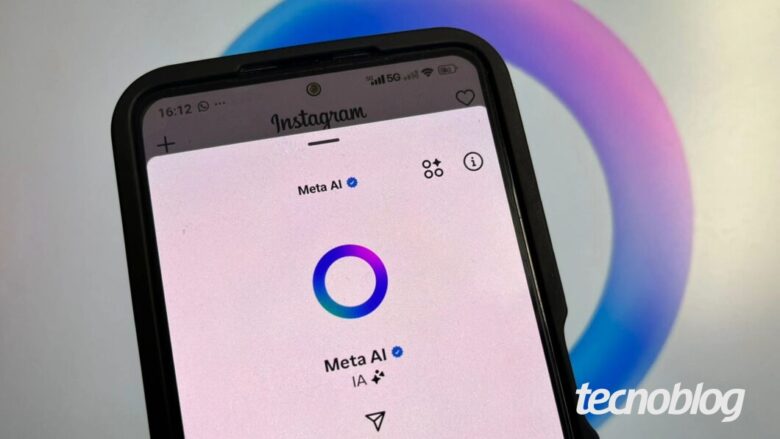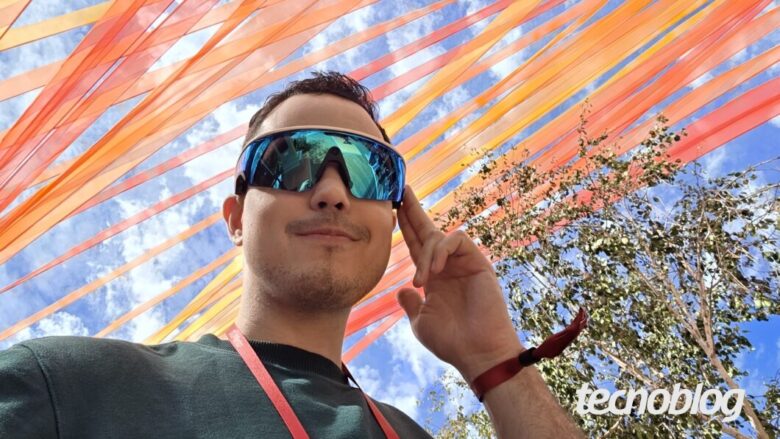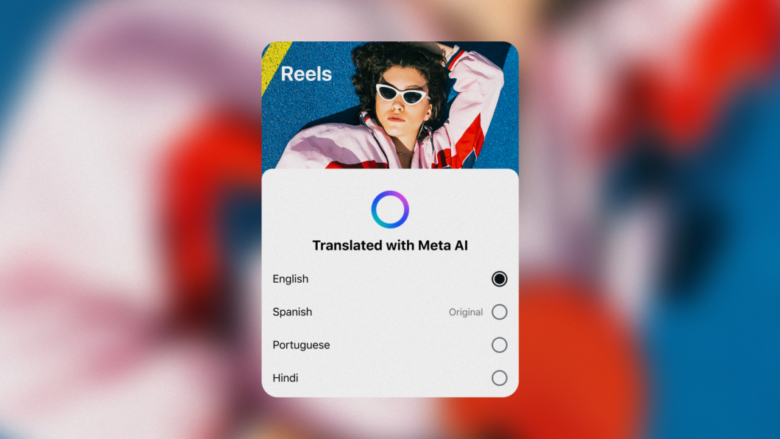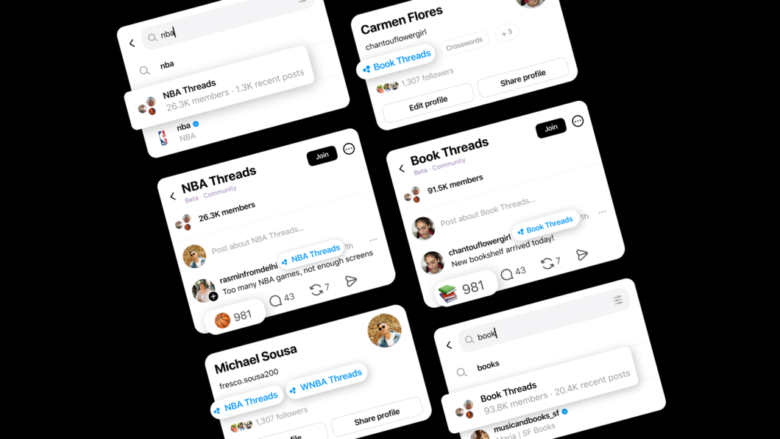Download de filmes pornográficos foi para “uso pessoal”, diz Meta
Download de filmes pornográficos foi para “uso pessoal”, diz Meta
Meta está cercada por polêmicas em relação a treinamento da IA (ilustração: Vitor Pádua/Tecnoblog)
Resumo
A Meta alega que downloads de filmes pornográficos foram para “uso pessoal” e não para treinamento de IA, com uma média de 22 downloads por ano, distribuídos por vários IPs.
Estúdios pedem US$ 359 milhões em indenização, enquanto a Meta pede arquivamento do processo, questionando a validade dos IPs como prova.
A empresa também enfrenta processos por pirataria de livros, mas alega “fair use” e afirma que não compartilhou o material baixado.
Em resposta a um processo movido por estúdios de filmes adultos, a Meta alega que os downloads de filmes pornográficos provavelmente foram feitos para “uso pessoal” e não para treinamento de inteligência artificial, como acusam as produtoras.
A gigante das mídias sociais argumenta que o número de downloads feitos foi baixo, ficando em uma média de 22 por ano. Além disso, as transferências foram espalhadas por dezenas de IPs relacionados à companhia. Por isso, os advogados defendem que a pirataria foi praticada por funcionários ou visitantes de seus escritórios.
Meta é questionada por pirataria de livros
Além da ação judicial por pirataria de conteúdo adulto, a Meta enfrenta mais polêmicas relacionadas a direitos autorais e treinamento de IA. Em outro processo, a gigante da web admitiu ter baixado livros da biblioteca pirata LibGen.
Meta admite download de material protegido por copyright (Imagem: Vitor Pádua/Tecnoblog)
A empresa alega uso de boa-fé (ou “fair use”, no termo em inglês) para alimentar seus sistemas, um argumento geralmente usado por indivíduos processados. Além disso, a companhia de Mark Zuckerberg argumenta que não fez seeding do material baixado — ou seja, não repassou os livros pirateados a outras pessoas por meio de torrent.
Estúdios querem indenização milionária
Voltando ao processo envolvendo filmes pornográficos, as duas empresas que moveram os processos (Strike 3 Holdings e Counterlife Media) pedem US$ 359 milhões como indenização (cerca de R$ 1,9 bilhão, em conversão direta) pelo download de 2.396 filmes por torrent.
A Meta pede o arquivamento do processo. Em sua defesa, a companhia acusa a Strike 3 de ser uma “copyright troll” — isto é, alguém que frequentemente entra com ações judiciais por infrações de direitos autorais.
Outra alegação da big tech é que endereços IP não são suficientes para provar quem infringiu as leis de copyright, uma linha de raciocínio que geralmente é apresentada em batalhas envolvendo torrent — e que já foi aceito por cortes dos Estados Unidos.
A Meta também argumenta que, se os downloads começaram em 2018, como alega a acusação, não pode se tratar de ação orquestrada para treinar modelos de geração de vídeo, um produto que começou a ser desenvolvido em 2022.
Com informações do TorrentFreak
Download de filmes pornográficos foi para “uso pessoal”, diz Meta
Download de filmes pornográficos foi para “uso pessoal”, diz Meta
Fonte: Tecnoblog