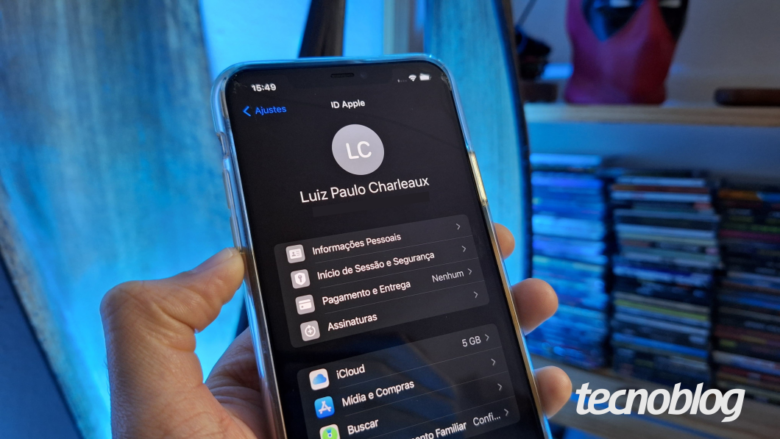O que é o macOS? Conheça as versões e nomes do sistema operacional da Apple
O que é o macOS? Conheça as versões e nomes do sistema operacional da Apple
O macOS é sistema opereracional usado nos computadores da Apple (imagem: Lupa Charleaux/Tecnoblog)
O macOS é um sistema operacional desenvolvido pela Apple exclusivamente para desktops e notebooks Mac. A plataforma é conhecida pela interface intuitiva, a experiência fluida e otimizada para o hardware da empresa e a integração com outros dispositivos e serviços da Maçã.
A história do sistema operacional da Apple começou em 1984, com o lançamento do primeiro computador Macintosh. No entanto, o sistema do Mac como conhecemos hoje foi reformulado a partir da tecnologia NeXTSTEP e foi introduzido em 2001.
A seguir, saiba mais sobre o que é macOS, suas versões, vantagens e desvantagens.
ÍndiceO que é o macOS?O que significa macOS?Qual é a história da origem do macOS?Quem criou o macOS?Quando o macOS foi criado?Quais são as versões do macOS lançadas pela Apple?Quais são as vantagens do macOS?Quais são as desvantagens do macOS?Qual é a diferença entre macOS e Windows?Qual é a diferença entre Linux e macOS?O macOS é baseado em Linux?O macOS é um sistema operacional open source?É possível instalar o macOS em um PC com Windows?
O que é o macOS?
O macOS é o sistema operacional da Apple criado exclusivamente para os computadores da marca, como Macs, iMacs e MacBooks. Ele funciona como a ponte entre o hardware e os programas, controlando a memória, o armazenamento e o processamento.
Um ponto forte do macOS é a integração com outros dispositivos e serviços da Apple. A plataforma com interface intuitiva também vem com vários aplicativos essenciais para o dia a dia, como e-mail, navegador e programas voltados para produtividade.
O que significa macOS?
O nome macOS é uma abreviação para Macintosh Operating System (Sistema Operacional Macintosh, em português). A plataforma ganhou esse título por ter sido desenvolvido para ser executado nos computadores Macintosh fabricados pela Apple.
Área de trabalho do Mac OS System 1 (imagem: Reprodução/Wikipedia)
Qual é a história da origem do macOS?
A história do macOS começa com o lançamento do Macintosh em 1984. O sistema operacional apresentou uma interface gráfica intuitiva que permite interagir com o computador usando mouse, ícones e pastas, substituindo as plataformas baseadas em linhas de comando da época.
Ao longo dos anos, o sistema do Mac passou por várias atualizações e se adaptou às demandas dos usuários e avanços tecnológicos. A cada lançamento, o SO introduzia novas tecnologias e funcionalidades que melhoravam a experiência dos usuários.
Um marco na história do macOS foi a adoção da base do software NeXTSTEP em 2001, trazendo uma arquitetura robusta focada em multitarefas e a introdução do Dock. O Mac OS X, depois renomeado para macOS, ajudou a moldar a identidade do moderno sistema operacional do MacBook e demais computadores da Apple que conhecemos hoje.
Quem criou o macOS?
O cientista da computação Jef Raskin é creditado como criador do macOS devido sua colaboração com o projeto Macintosh original da Apple. Além de Raskin, Bill Atkinson e Andy Hertzfeld também tiveram importante participação no desenvolvimento do sistema do Mac.
Quando o macOS foi criado?
O desenvolvimento inicial do macOS começou em 1979. Então, o sistema operacional foi lançado oficialmente junto ao computador Macintosh 128K em 24 janeiro de 1984.
macOS 15 Sequoia é uma das versões mais modernas do sistema operacional da Apple (imagem: Reprodução/Apple)
Quais são as versões do macOS lançadas pela Apple?
O macOS teve uma série de versões ao longo da história, evoluindo significativamente desde seu lançamento em 1984. Veja os principais marcos:
Macintosh System Software 1.0 (1984): a primeira versão do sistema, lançada com o Macintosh 128K, introduziu a interface gráfica (GUI) para usuários comuns com Área de Trabalho e Lixeira;
Macintosh System Software 2.0 (1985): adicionou os comandos “Nova Pasta” e “Desligar”, além de incluir o aplicativo “MiniFinder” para iniciar softwares selecionados rapidamente;
Macintosh System Software 3.0 (1986): estreando ao lado do Macintosh Plus, introduziu o cache de disco e a animação de Lixeira cheia;
Macintosh System Software 4.0 (1987): a primeira versão com suporte a gráficos coloridos foi lançada com o Macintosh SE;
Macintosh System Software 5.0 (1987): lançou a extensão MultiFinder, permitindo rodar diversos programas simultaneamente;
Macintosh System Software 6.0 (1988): apelidado de “System 6”, introduziu suporte à conexão com a internet;
Mac OS 7 (1991): o “System 7” apresenou uma grande reformulação visual e funcional do sistema, com melhor estabilidade;
Mac OS 8 (1997): trouxe mudanças na interface, aprimorou o Finder e introduziu um novo painel de controle. Vendeu mais de 3 milhões de cópias nos primeiros três meses de lançamento;
Mac OS 9 (1999): aprimorou o suporte às redes sem fio AirPort e mecanismo de busca Sherlock;
Mac OS X 10.0 Cheetah (2001): a maior reformulação do sistema operacional da Apple marcou a estreia da nova base UNIX e da interface Aqua;
Mac OS X 10.1 Puma (2001): atualização com foco em melhorias de desempenho;
Mac OS X 10.2 Jaguar (2002): trouxe a integração da ferramenta de busca no Finder e a adição do aplicativo Agenda (hoje, Contatos);
Mac OS X 10.3 Panther (2003): transformou o Safari, desenvolvido pela Apple, em navegador padrão do sistema;
Mac OS X 10.4 Tiger (2005): adicionou a ferramenta de busca de arquivos e dados Spotlight;
Mac OS X 10.5 Leopard (2007): trouxe o sistema de backup Máquina do Tempo para a restauração de arquivos, além de mudanças na dock e uma nova barra de menu;
Mac OS X 10.6 Snow Leopard (2009): apresentou a Mac App Store e se concentrou na expansão da arquitetura de 64 bits;
Mac OS X 10.7 Lion (2011): introduziu o recurso Mission Control para facilitar a organização de janelas e aplicativos;
Mac OS X 10.8 Mountain Lion (2012): trouxe os aplicativos Notas, Lembretes e Mensagens do iOS para o Mac, além de adicionar a Central de Notificações;
Mac OS X 10.9 Mavericks (2013): incluiu novos recursos de privacidade com foco na criptografia e armazenamento de senha;
Mac OS X 10.10 Yosemite (2014): adicionou o recurso Continuidade e Handoff para a troca rápida de tarefas entre o macOS e o iOS do iPhone;
Mac OS X 10.11 El Capitan (2015): aprimorou o desempenho do sistema operacional e introduziu a ferramenta Split View;
macOS 10.12 Sierra (2016): iniciou oficialmente a era “macOS” com o novo recurso de Otimização de Armazenamento e a chegada da Siri ao desktop;
macOS 10.13 High Sierra (2017): adição do novo padrão de vídeo HEIC e a transição para o Apple File System (APFS);
macOS 10.14 Mojave (2018): introdução da Área de Trabalho Dinâmica e do Modo Escuro;
macOS 10.15 Catalina (2019): fim do iTunes e a chegada da ferramenta Sidecar para conectar a tela de um iPad ao Mac;
macOS 11 Big Sur (2020): marcou a transição para o Apple Silicon, chips desenvolvidos pela própria marca com desempenho e eficiência aprimorados;
macOS 12 Monterey (2021): introduziu o Controle Universal, permitindo que os usuários controlem outros dispositivos diretamente pelo computador Mac;
macOS 13 Ventura (2022): apresentou o recurso Stage Manager, mudança na interface que facilitou a transição entre as tarefas e a área de trabalho;
macOS 14 Sonoma (2023): trouxe a possibilidade de adicionar e interagir com widgets na área de trabalho e tratar sites como aplicativos independentes;
macOS 15 Sequoia (2024): marcou a estreia do Apple Intelligence, sistema de inteligência artificial da Apple para otimizar tarefas no computador.
Quais são as vantagens do macOS?
O macOS traz algumas vantagens para os donos de computadores Mac. As principais são:
Interface intuitiva e polida: o macOS oferece uma experiência fácil de usar, com design consistente e funcionalidades que tornam a navegação e o uso mais eficiente;
Ecossistema Apple integrado: a sincronização e interação entre Macs, iPhones, iPads e outros dispositivos Apple são fluidas e intuitivas, facilitando o fluxo de trabalho e a transferência de informações;
Segurança robusta: o macOS adota uma arquitetura segura, tornando-o menos suscetível a vírus e malware em comparação com outros sistemas operacionais;
Desempenho e otimização: o sistema é otimizado para o hardware da Apple, resultando em inicializações rápidas e desempenho consistente mesmo com múltiplos apps em uso;
Apps nativos: a plataforma vem pré-instalada com um pacote de aplicativos gratuitos para produtividade e criatividade, como Pages, Numbers e Keynote;
Suporte de longo prazo: a Apple oferece atualizações regulares do sistema operacional e mantém o suporte para versões mais antigas por um período considerável, garantindo longevidade, acesso a novos recursos e melhorias de segurança.
Quais são as desvantagens do macOS?
Embora entregue vários pontos positivos, os usuários podem encontrar alguns pontos negativos ao usar o macOS. Por exemplo:
Alto custo: os computadores Mac com macOS são significativamente mais caros em comparação com PCs com Windows de configurações semelhantes, tornando-os menos acessíveis para muitos usuários;
Disponibilidade limitada de softwares: o sistema oferece menos opções de aplicativos do que o Windows, especialmente softwares específicos ou corporativos. A oferta de jogos também é menor e muitos títulos não são lançados ou otimizados para a plataforma da Apple;
Menor flexibilidade de personalização: o macOS oferece menos formas de personalização da interface comparado ao Windows;
Incompatibilidade de arquivos: mover arquivos entre o macOS e o Windows pode ser um desafio devido aos formatos incompatíveis.
O macOS também é usado nos computadores MacMini (Imagem: Divulgação/Apple)
Qual é a diferença entre macOS e Windows?
O macOS é o sistema operacional proprietário da Apple, projetado para rodar nos computadores e notebooks da marca. Ele é conhecido pela interface intuitiva e simplificada, o foco em segurança e a ampla integração com outros dispositivos do ecossistema Apple.
Já o Windows é um sistema operacional desenvolvido pela Microsoft, disponível para computadores de diferentes marcas. Ele possui uma interface mais personalizada, uma ampla biblioteca de softwares e maior opção de hardwares customizados.
Qual é a diferença entre Linux e macOS?
O Linux é um sistema operacional de código aberto, oferecendo a oportunidade para que os usuários acessem o código-fonte, façam alterações e distribuam as versões modificadas. Além de ser usado em desktops, a plataforma é adotada em dispositivos móveis, servidores, computação na nuvem e até supercomputadores.
O macOS é um sistema operacional proprietário da Apple, impedindo o acesso e qualquer alteração do código-fonte. Além disso, o SO só pode ser usado em computadores e notebooks fabricados pela Maçã.
O macOS é baseado em Linux?
O macOS não é um sistema operacional baseado em Linux. Embora ambos sejam sistemas operacionais da família Unix, eles foram construídos separadamente e usam kernels distintos.
O sistema operacional da Apple é baseado em Unix, especificamente em tecnologias como NeXTSTEP e BSD. O Linux, por outro lado, usa o kernel Linux desenvolvido pelo engenheiro finlandês Linus Torvalds.
O macOS é um sistema operacional open source?
O macOS não é um sistema operacional de código aberto. Embora use componentes open-source, como o kernel Darwin, grande parte da plataforma é proprietária da Apple.
Isso significa que os usuários não podem acessar o código-fonte do macOs e realizar modificações. Também não é possível distribuir o sistema operacional para outras pessoas.
É possível instalar o macOS em um PC com Windows?
Tecnicamente é possível instalar o macOS em um PC não fabricado pela Apple. Entretanto, o processo apelidado de “hackintosh” viola os termos de uso da marca e exige um conhecimento técnico avançado para lidar com compatibilidade de hardware e configuração.
Uma alternativa mais acessível é rodar o macOS em uma máquina virtual dentro do Windows. Esse recurso permite experimentar o sistema operacional da Apple sem a instalação direta no hardware do PC, sendo menos complexo e arriscado que o hackintosh.
O que é o macOS? Conheça as versões e nomes do sistema operacional da Apple
O que é o macOS? Conheça as versões e nomes do sistema operacional da Apple
Fonte: Tecnoblog