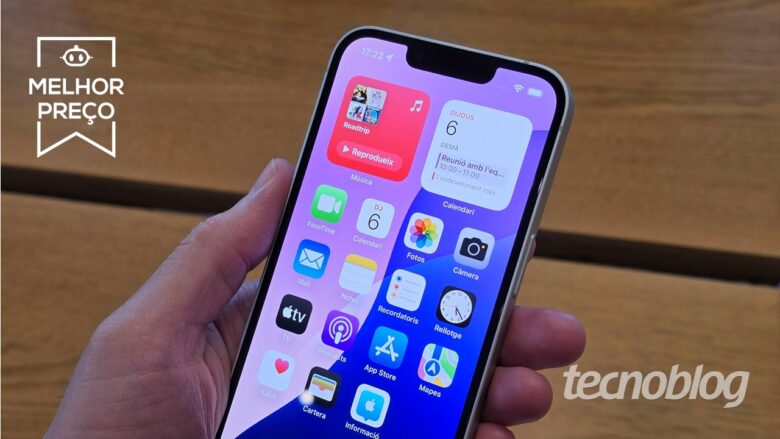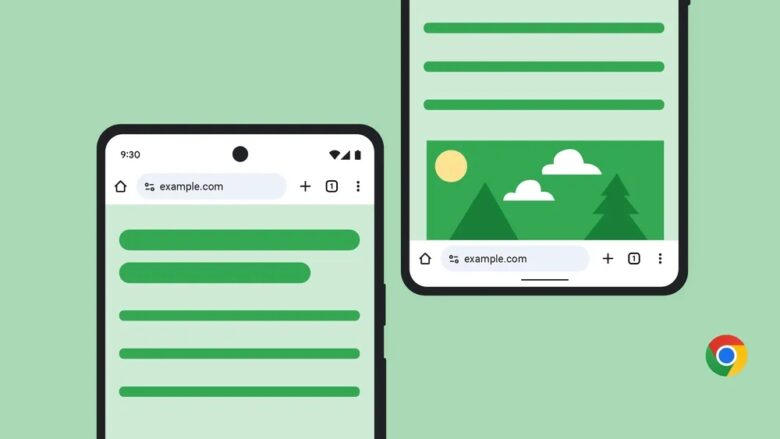WhatsApp testa função que agrupa conversas em tópicos
WhatsApp testa função que agrupa conversas em tópicos
WhatsApp testa função que agrupa conversas em tópicos (ilustração: Vitor Pádua/Tecnoblog)
Resumo
O WhatsApp está testando a função de agrupamento de conversas por tópicos nas versões beta para Android e iPhone.
O recurso permite respostas encadeadas e facilita a organização de assuntos em grupos.
Ainda não há data confirmada para o lançamento da novidade.
Em grupos no WhatsApp, é comum que mais de um assunto seja discutido ao mesmo tempo. Se às vezes você se perde no meio dessas múltiplas interações, só não perca as esperanças: um mecanismo que organiza as conversas em tópicos (threads) está sendo testado no mensageiro.
O recurso foi encontrado pelo WABetaInfo na versão beta do WhatsApp 25.19.10.80 para iOS a partir do programa de testes TestFlight. Uma abordagem parecida já havia sido descoberta na versão beta do WhatsApp 2.25.7.7 para Android, em março de 2025.
Em ambos os casos, a proposta é uma só: permitir que as respostas a uma mensagem sejam agrupadas, de modo que uma fique encadeada à outra. Isso permite ao usuário encontrar mais facilmente as interações sobre determinado assunto no meio de outros temas que estão sendo debatidos. Isso é útil, por exemplo, em grupos de condomínio ou da faculdade.
A organização de mensagens em tópicos sempre me faz lembrar do Gmail, afinal, o serviço de e-mail do Google tem essa abordagem desde o seu surgimento, em 2004. Mas a estrutura de threads também existe há tempos em outros serviços de mensagens, a exemplo do Telegram e do Slack.
A captura de tela liberada pelo WABetaInfo mostra que o funcionamento do novo recurso é simples: a mensagem que dá início ao assunto é acompanhada de um link logo abaixo que tem uma contagem de respostas. Ao tocar nesse link, uma tela surge exibindo as respostas, como se fosse um subgrupo de mensagens.
Mensagens agrupadas no WhatsApp para iOS (imagem: reprodução/WABetaInfo)
Quando as conversas em threads chegam ao WhatsApp?
Ainda não há informação para quando o agrupamento de conversas em tópicos será lançado para WhatsApp. Por ora, o recurso está em teste para um grupo restrito de usuários.
Pode até ocorrer de a funcionalidade acabar não sendo lançada. Mas, como ela já está sendo testada em duas plataformas (Android e iOS), há boas chances de que o lançamento aconteça. Só não deve ser para breve. Eu aposto em algo para o fim do ano ou começo de 2026.
WhatsApp testa função que agrupa conversas em tópicos
WhatsApp testa função que agrupa conversas em tópicos
Fonte: Tecnoblog