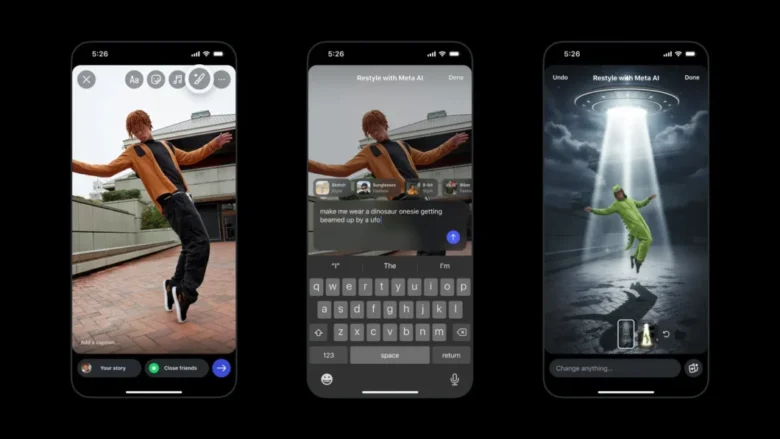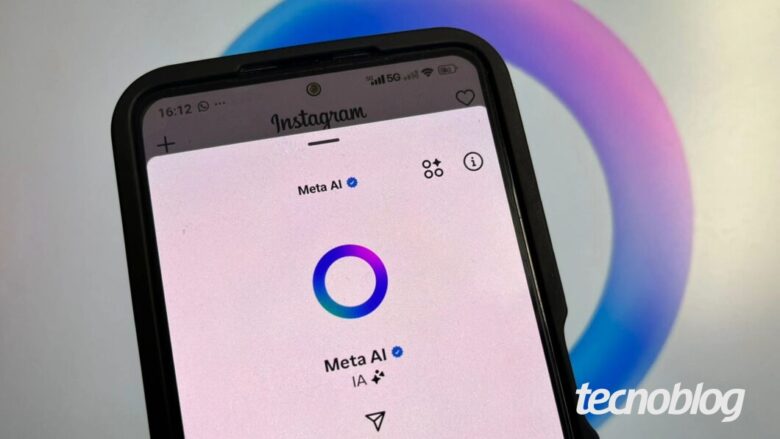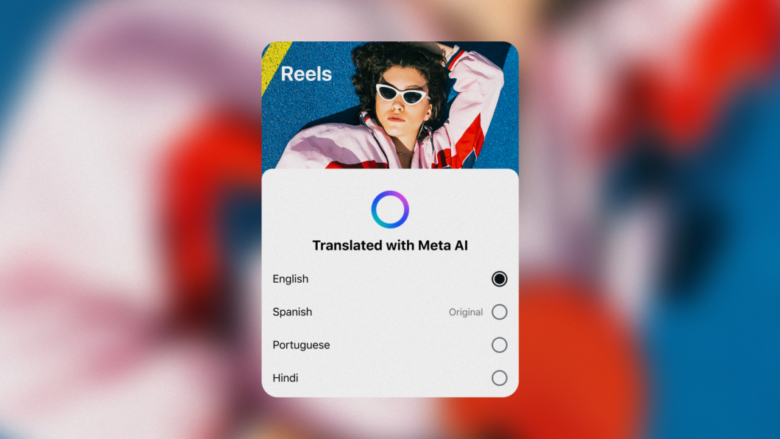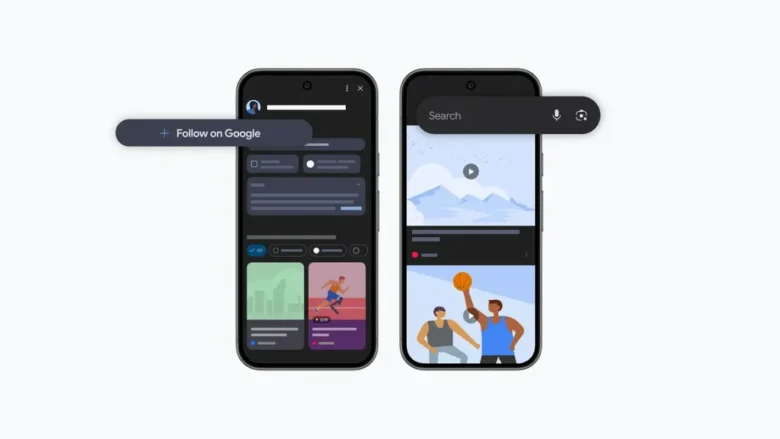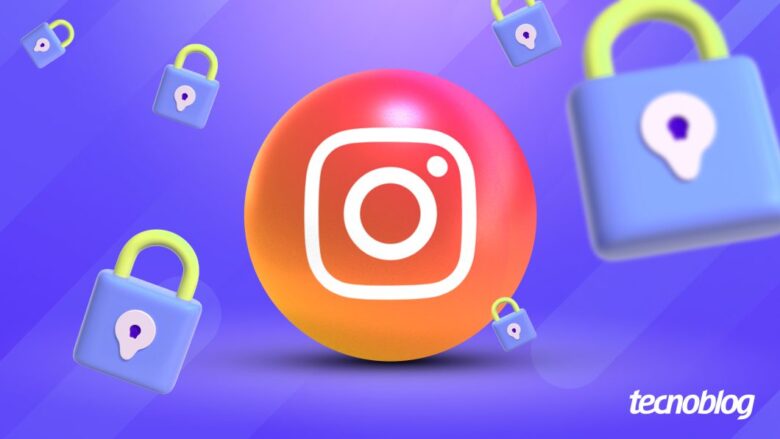Instagram segue passos do Nano Banana e ganha editor de fotos com IA
Instagram segue passos do Nano Banana e ganha editor de fotos com IA
Meta AI é capaz de fazer edições avançadas, promete empresa (imagem: divulgação)
Resumo
O Instagram lançou o Restyle, um editor de fotos com IA que usa a Meta AI para modificar imagens em stories através de prompts de texto.
O Restyle permite remover detalhes, adicionar elementos e aplicar efeitos, com opções predefinidas ou instruções personalizadas.
A função está sendo liberada gradualmente e também pode ser usada em vídeos, mas apenas com presets da Meta AI.
O Instagram anunciou, nesta quinta-feira (23/10), o lançamento da função Restyle. A ferramenta usa a Meta AI para editar stories de acordo com o que você escreve em um prompt de texto, lembrando bastante o Nano Banana, presente no Gemini, do Google.
“Se você quiser remover um detalhe indesejado, colocar um elemento divertido, mudar a vibe usando um efeito diferente ou começar uma trend com seus amigos, agora você pode fazer isso de modo simples”, diz o comunicado da rede social. “Use o Restyle nas suas fotos e vídeos nos stories do Instagram para fazer edições com a Meta AI, sejam elas grandes ou pequenas.”
Como é costume nos lançamentos da Meta, o Restyle está sendo liberado gradualmente e pode demorar algumas semanas para chegar até você.
Como usar o Restyle?
Comece a criar um story e escolha uma foto da sua galeria. Depois, toque no ícone de pincel no topo da tela. O Restyle oferece três opções predefinidas para adicionar, remover ou mudar elementos. Basta escolher uma delas e digitar o que você deseja. Também é possível ir diretamente para o prompt, sem escolher entre essas alternativas.
Ver essa foto no Instagram Uma publicação compartilhada por Meta AI (@meta.ai)
Com isso, você pode tirar pessoas do fundo das fotos, mudar a cor do cabelo das pessoas, colocar objetos divertidos como coroa e balões, trocar o fundo por um pôr do sol e muito mais.
Segundo a empresa, para atingir o resultado desejado, é recomendável que você escreva instruções detalhadas: diga qual pessoa deve receber os efeitos, explique como você quer a iluminação, aponte em que área da imagem as edições devem ser feitas, descreva o estilo desejado e especifique um local para servir de cenário, por exemplo.
A Meta acrescentou ainda alguns efeitos prontos, que podem ser aplicados sem depender de instruções adicionais, como transformar o estilo da imagem em anime, aquarela ou 8-bits, entre outros. O Restyle também está disponível para vídeos, mas nesse caso, só é possível usar os presets oferecidos pela Meta AI.
Com informações da Meta e do Engadget
Instagram segue passos do Nano Banana e ganha editor de fotos com IA
Instagram segue passos do Nano Banana e ganha editor de fotos com IA
Fonte: Tecnoblog