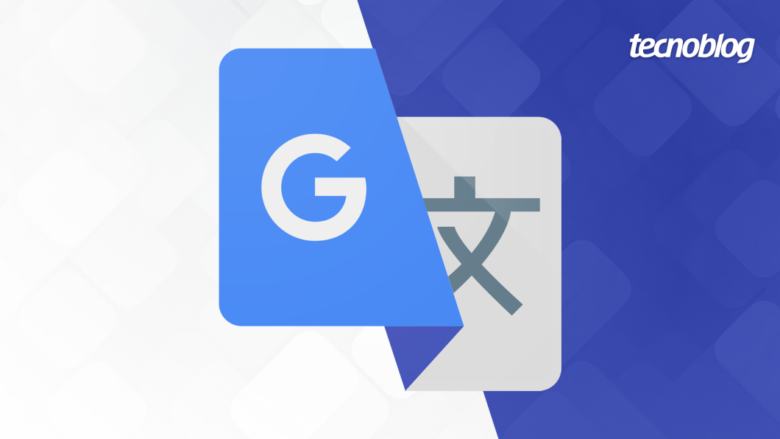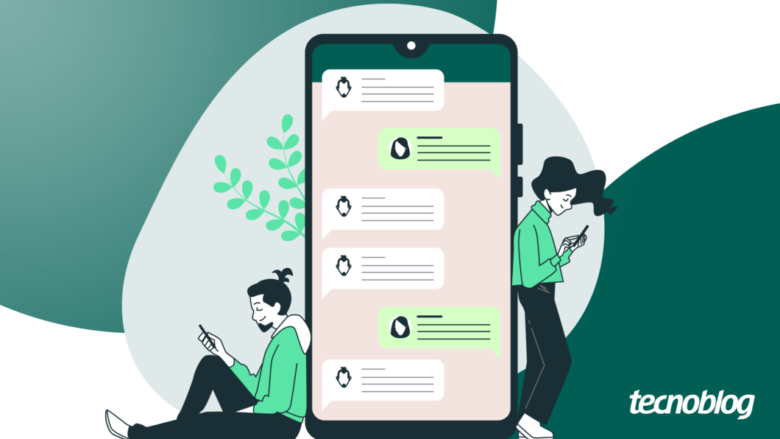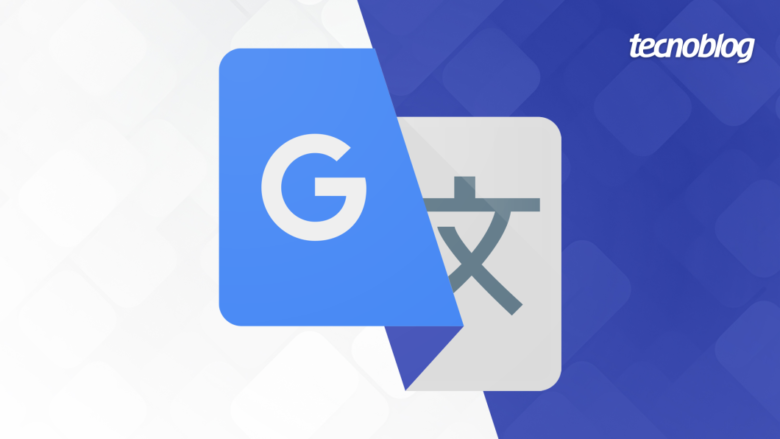Google Tradutor terá exercícios personalizados para treinar idiomas
Google Tradutor terá exercícios personalizados para treinar idiomas
Recurso simula situações de acordo com os objetivos do usuário (ilustração: Vitor Pádua/Tecnoblog)
Resumo
O Google Tradutor começou a liberar exercícios de escuta e fala em fase beta nos apps para Android e iOS.
Inicialmente, usuários que falam português só podem praticar inglês em atividades curtas e diárias.
O recurso sugere treinos personalizados conforme nível e objetivo do usuário.
O app do Tradutor do Google para Android e iOS começou a receber uma ferramenta que cria exercícios de escuta e fala para quem está aprendendo um idioma estrangeiro. O recurso ainda está em fase beta e, inicialmente, trará aos falantes de português apenas a opção de treinar inglês.
A abordagem é parecida com a de outros apps de idiomas famosos, como o Duolingo, por exemplo. São atividades curtas, que duram alguns minutos, e podem ser feitas diariamente. “Estes exercícios acompanham seu progresso diário e ajudam a formar as habilidades necessárias para se comunicar em outra língua com confiança”, disse ao Verge o gerente de produto Matt Sheets, do Google.
Como funciona a prática de idiomas do Google Tradutor?
Para começar a praticar, o usuário precisa dizer qual é o seu nível de conhecimento do idioma e qual é o seu objetivo ou motivo para praticá-lo — para essa segunda parte, é possível escolher uma das opções predefinidas ou escrever sua própria situação ou interesse. A partir daí, o Google usa a inteligência artificial para gerar exercícios direcionados para o cenário descrito.
Por enquanto, são basicamente dois tipos de tarefas. A tarefa de escuta toca um pequeno trecho do idioma estrangeiro, e cabe ao ouvinte identificar quais palavras estão presentes no áudio. Já a atividade de fala consiste em responder perguntas feitas pela IA, em uma simulação de conversa, contando com dicas do que dizer.
No exemplo dado pelo Google, o usuário diz que seu nível de espanhol é intermediário e que seu objetivo é se comunicar melhor com a família que o hospedará durante um período de intercâmbio. O Tradutor, então, sugere uma atividade com perguntas sobre os horários das refeições. Após concluir os exercícios, o Google lista as palavras praticadas durante a atividade.
Lições estão em fase beta e podem demorar a chegar
O recurso está em fase de testes e, por isso, a distribuição é gradual. Isso significa que pode levar algum tempo até aparecer no seu celular ou tablet. Quando estiver disponível para você, haverá um botão “Praticar” na tela inicial do app.
Para quem fala inglês, é possível praticar espanhol e francês. Já falantes de espanhol, francês e português têm acesso aos exercícios de inglês.
Com informações do Google e do Verge
Google Tradutor terá exercícios personalizados para treinar idiomas
Google Tradutor terá exercícios personalizados para treinar idiomas
Fonte: Tecnoblog