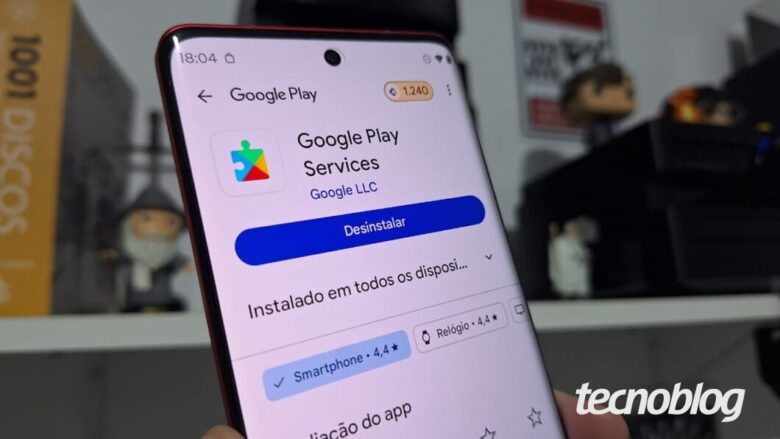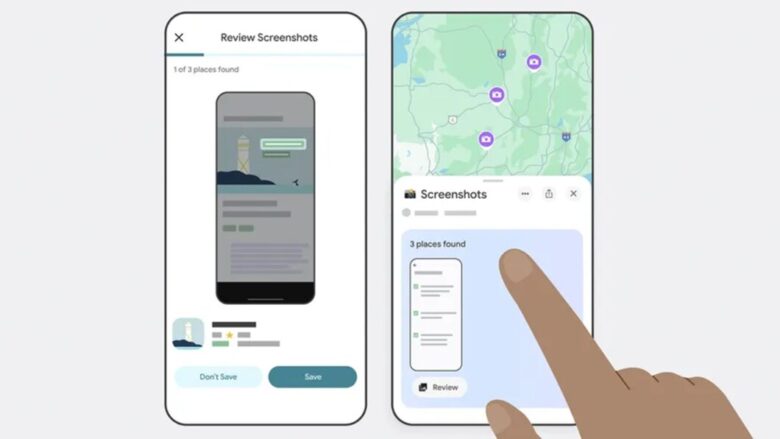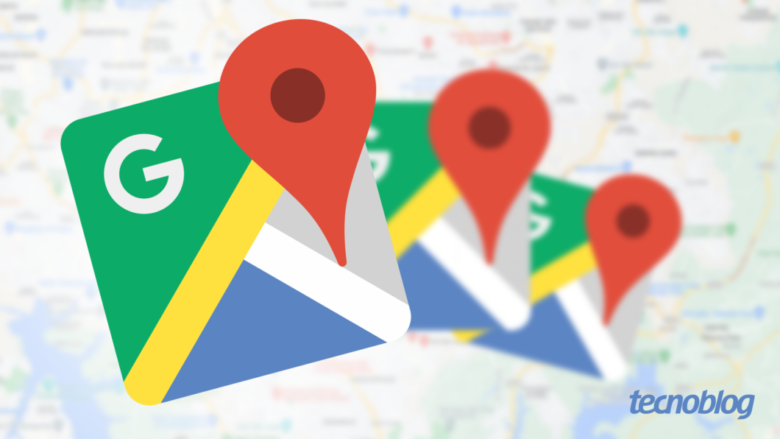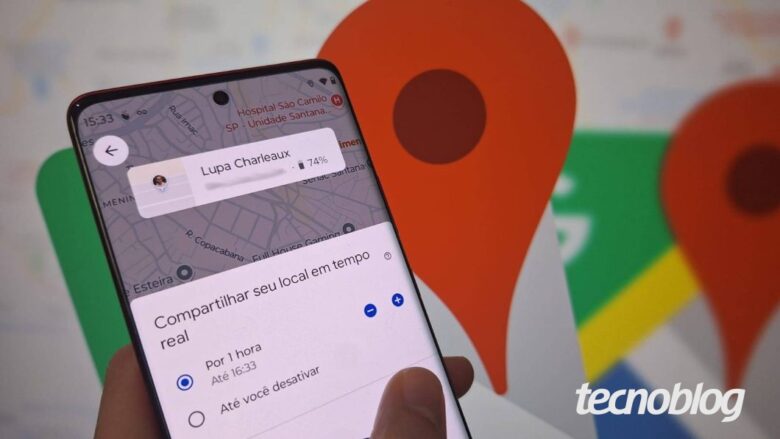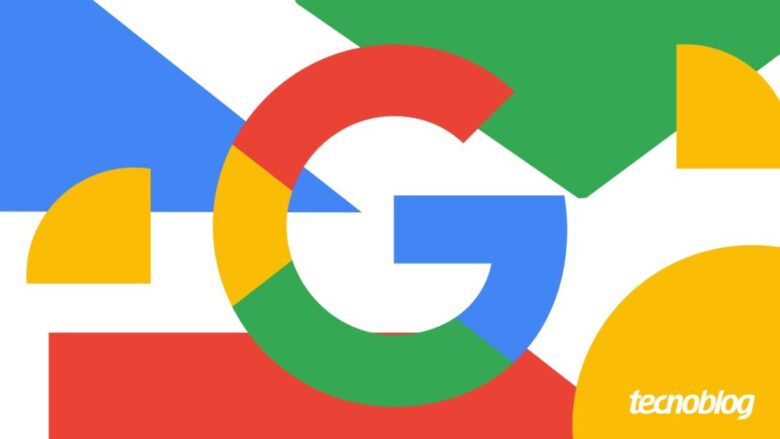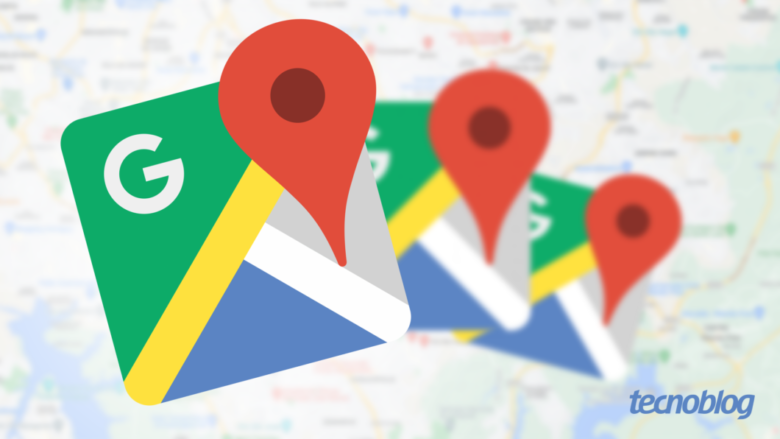O Google Play Services apresenta falhas continuamente? Veja 5 formas de resolver
O Google Play Services apresenta falhas continuamente? Veja 5 formas de resolver
Veja algumas soluções para os problemas com o Google Play Services (imagem: Lupa Charleaux/Tecnoblog)
Se o Google Play Services apresenta falhas continuamente no seu celular Android, existem algumas soluções para resolver o problema. Por exemplo, você pode atualizar o aplicativo do próprio Google Play Services e da Google Play Store para corrigir eventuais instabilidades.
Donos de celulares Samsung, Xiaomi e Motorola também podem limpar o cache do Play Services e da Play Store para eliminar possíveis arquivos temporários corrompidos. Outra ação é reiniciar o aparelho para liberar memória RAM e encerrar processos em segundo plano que estejam em conflito.
A seguir, veja 5 formas de resolver problemas com o Google Play Services.
Índice1. Atualize o aplicativo do Google Play Services2. Atualize a versão da sua Google Play Store3. Limpe o cache do Google Play Services e da Play Store4. Reinicie seu celular e verifique se o erro continua5. Entre em contato com o suporte da Google Play StorePor que o Google Play Services apresenta falhas durante o uso do celular?Posso desativar o Google Play Services para parar de dar erro?A falha do Google Play Services afeta outros aplicativos?A falha do Google Play Services afeta a duração da bateria do celular?
1. Atualize o aplicativo do Google Play Services
Se o Google Play Services parou de funcionar no celular Android, uma das primeiras ações é atualizar o software. O processo é semelhante a atualizar aplicativos no Android: basta ir à Google Play Store, pesquisar pelo app e verificar se há uma atualização pendente.
A atualização pode corrigir a falha do Google Play Services e resolver problemas como travamentos ou funcionamento incorreto. Ao atualizar o aplicativo, arquivos temporários ou corrompidos podem ser removidos e restabelecer o bom funcionamento do celular Android.
Acesse a página do Google Play Services na Play Store para verificar se há atualizações do app (imagem: Lupa Charleaux/Tecnoblog)
2. Atualize a versão da sua Google Play Store
Outra ação recomendada se o Google Play Services parou de funcionar é atualizar a Google Play Store. Para isso, abra a loja de app do Android, toque na sua foto de perfil, selecione a opção “Configurações” e expanda a seção “Sobre” para ver o botão de atualização.
A atualização da loja tem o objetivo de garantir que o sistema operacional e os aplicativos estejam funcionando corretamente. Com a correção de bugs e outros problemas, a mensagem de erro do Google Play Services deve sumir do dispositivo.
Você deve acessar as configurações da Play Store para atualizar a loja de apps do Android (imagem: Lupa Charleaux/Tecnoblog)
3. Limpe o cache do Google Play Services e da Play Store
Você pode acessar as configurações do celular para limpar o cache da Google Play Store e do Play Services. Essa ação ajuda a remover arquivos temporários acumulados ou corrompidos que podem estar interferindo no desempenho do telefone.
Aqui vale dizer que é importante diferenciar a limpeza de cache da limpeza de dados. A primeira remove apenas arquivos temporários, enquanto a segunda apaga informações importantes que podem afetar o desempenho de outros apps instalados no seu telefone.
Acesse as configurações do celular para limpar o cache do Google Play Services (imagem: Lupa Charleaux/Tecnoblog)
4. Reinicie seu celular e verifique se o erro continua
A simples ação de reiniciar o celular pode resolver os problemas do Google Play Services. A reinicialização limpa a memória RAM do aparelho, encerrando processos e apps em segundo plano que podem estar em conflito ou consumindo recursos em excesso.
Verifique se o erro do Play Services persiste após reiniciar o dispositivo. Se ele não retornar, isso indica que um processo temporário estava causando a falha.
Reiniciar o celular pode ajudar a corrigir diversos erros (imagem: Lupa Charleaux/Tecnoblog)
5. Entre em contato com o suporte da Google Play Store
Em últimos casos, é recomendado entrar em contato com o suporte da Google Play Store para solucionar o problema. Você pode fazer isso pela loja de aplicativo do Android, acessando a opção “Ajuda e Feedback” e depois “Entrar em contato” para relatar o caso e obter uma assistência personalizada.
Outra forma de buscar ajuda é ligando para o número 0800 724 8149. O atendimento da linha está disponível de segunda a sexta-feira, das 9h às 20h, e aos sábados, das 9h às 18h, para que você possa resolver seu problema por telefone.
Você consegue entrar em contato com a Google Play Store pelo aplicativo da loja (imagem: Lupa Charleaux/Tecnoblog)
Por que o Google Play Services apresenta falhas durante o uso do celular?
Estas são algumas possíveis causas de falhas do Google Play Services:
Aplicativo desatualizado: versões antigas do Google Play Services causam incompatibilidades e falhas no sistema;
Cache ou dados corrompidos: arquivos temporários podem estar corrompidos e afetar o desempenho, levando a travamentos;
Pouco espaço de armazenamento: a falta de espaço impede que o Play Services funcione corretamente e receba atualizações;
Problemas de conexão: uma internet instável ou fraca impede a comunicação com os servidores do Google;
Data e hora: configurações erradas de data e hora no celular Android também geram erros de comunicação com os servidores do Google;
Sincronização da conta Google: falhas na sincronização da conta Google podem impactar o funcionamento do Play Services;
Conflitos com apps de terceiros: alguns aplicativos podem entrar em conflito com o Play Services, causando instabilidade.
Posso desativar o Google Play Services para parar de dar erro?
Não, desativar o Google Play Services pode causar mais problemas do que soluções. O software é essencial para o funcionamento de muitos apps e recursos do Android e, embora algumas versões do sistema permitam a desativação, isso pode gerar erros persistentes e impactar na estabilidade do aparelho.
O que acontece ao desativar o Google Play Services?
O Google Play Services serve para a comunicação entre aplicativos e os serviços do Google e sua desativação impacta diretamente no funcionamento do Android. A ação pode gerar erros, como falhas na sincronização, notificações push que não são exibidas e interromper o funcionamento da loja de apps Play Store.
A falha do Google Play Services afeta outros aplicativos?
Sim, falhas no Google Play Service impactam em outros aplicativos, causando mau funcionamento ou interrupção. Isso ocorre porque o software é a base para diversas funções do Android, incluindo autenticação, sincronização de dados, notificações push e atualizações de app.
Consequentemente, aplicativos que usam essas funcionalidades, como redes sociais, bancos, jogos e serviços de segurança, podem apresentar erros, travamentos ou não iniciar. Em casos mais graves, a falha pode comprometer a estabilidade geral do sistema operacional.
A falha do Google Play Services afeta a duração da bateria do celular?
Sim, falhas no Google Play Services podem ter impacto no consumo de bateria do dispositivo. Isso ocorreu entre os dias 6 e 10 de maio de 2025, quando diversos usuários de aparelhos Samsung e Motorola relataram um consumo excessivo e incomum da carga.
O aumento no consumo de energia pode ser causado por erros em atualizações do Play Services, que levam o software a operar de forma ineficiente em segundo plano. Algo que demanda mais recursos do processador e, consequentemente, drenando a bateria rapidamente.
O Google Play Services apresenta falhas continuamente? Veja 5 formas de resolver
O Google Play Services apresenta falhas continuamente? Veja 5 formas de resolver
Fonte: Tecnoblog