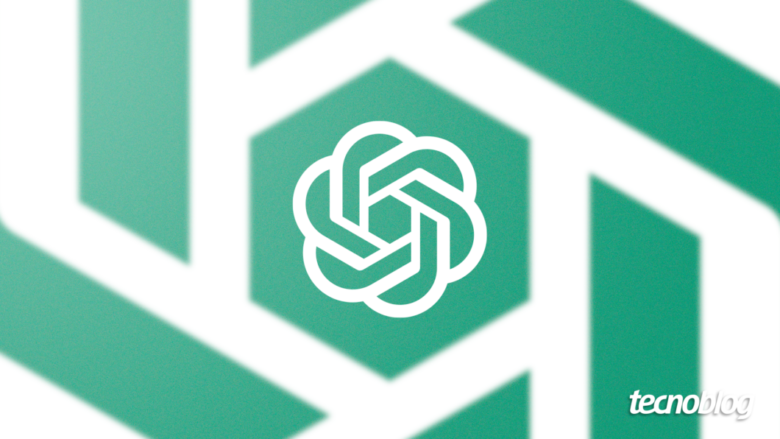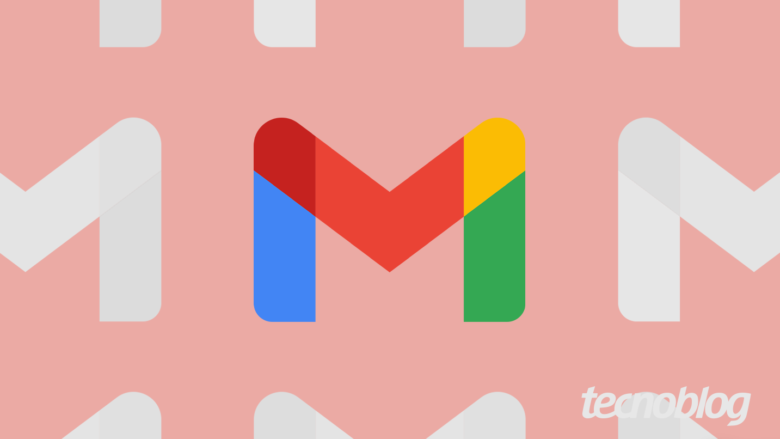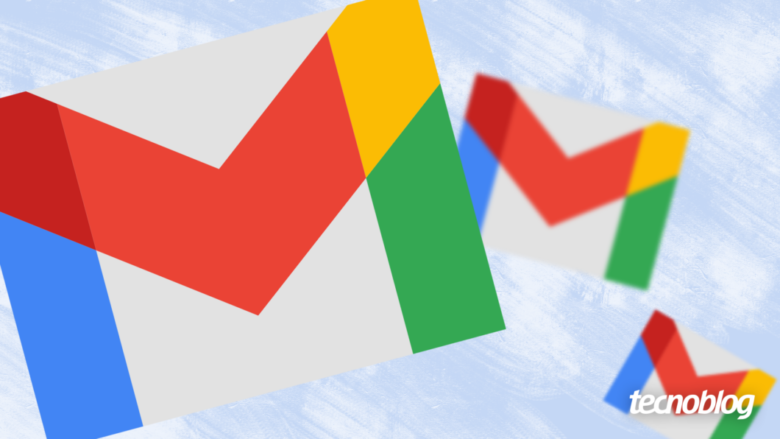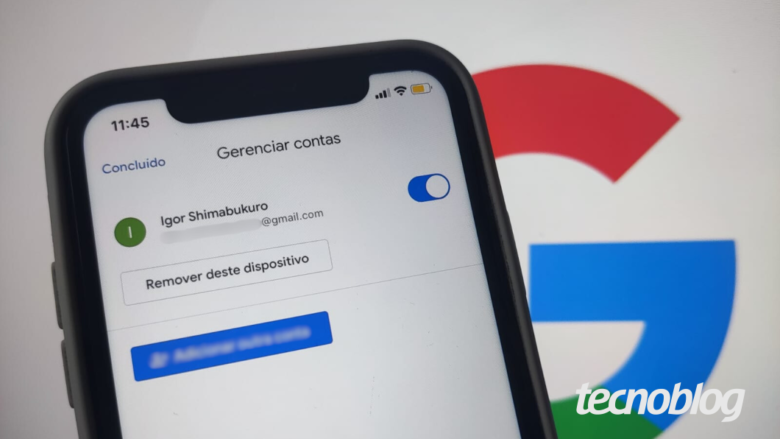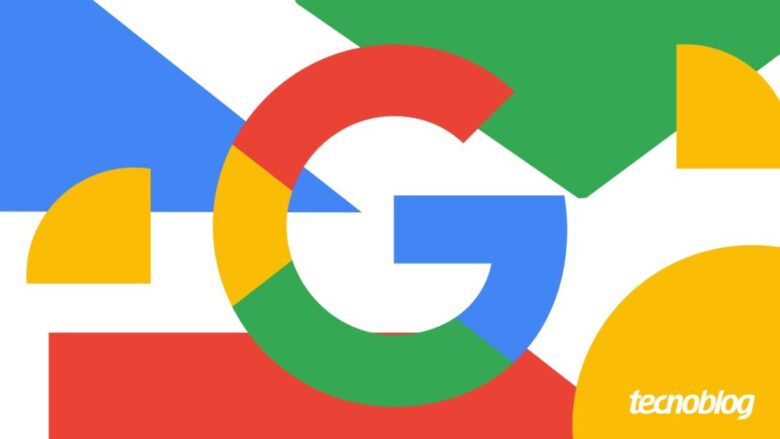ChatGPT ganha recurso que antecipa tarefas e faz pesquisas por você
ChatGPT ganha recurso que antecipa tarefas e faz pesquisas por você
ChatGPT Pulse foi anunciado hoje (ilustração: Vitor Pádua/Tecnoblog)
Resumo
O ChatGPT Pulse foi anunciado nesta quinta-feira (25) como um recurso que antecipa tarefas e realiza pesquisas.
A ferramenta gera boletins diários personalizados e pode combinar o histórico de conversas com informações de serviços externos, como o Google Agenda.
Ainda em fase de testes, o Pulse está disponível no app móvel para assinantes Pro e será liberado gradualmente aos demais usuários.
O ChatGPT ganhou nesta quinta-feira (25/09) o Pulse, novo recurso que funciona como uma espécie de boletim diário personalizado. A ferramenta faz pesquisas em segundo plano e reúne informações que podem ser úteis, como recomendações de atividades, acompanhamento de temas recorrentes ou até lembretes de compromissos.
A proposta é que, em vez de esperar por perguntas, o ChatGPT passe a agir de forma proativa, oferecendo conteúdos que dialogam com o histórico de conversas, feedbacks diretos e, caso o usuário permita, dados de serviços como Gmail e Google Agenda. A OpenAI espera acelerar a produtividade e tornar a IA mais integrada à rotina de quem a utiliza.
Como funciona o ChatGPT Pulse?
O Pulse é apresentado como uma prévia de um futuro em que o ChatGPT deixa de ser apenas um chatbot reativo para se tornar um assistente que antecipa necessidades.
Durante a noite, o sistema faz uma pesquisa assíncrona baseada no histórico do usuário e em orientações fornecidas diretamente. No dia seguinte, organiza as descobertas em cartões visuais que podem ser lidos rapidamente ou explorados em mais detalhes.
A OpenAI cita alguns exemplos: sugestões de jantar, ideias de treinos ou o acompanhamento de temas profissionais já discutidos com a IA no passado. Para quem conecta aplicativos externos, como o Google Agenda, o recurso pode propor agendas de reuniões, lembrar de aniversários ou indicar restaurantes em viagens próximas.
O usuário também pode orientar o tipo de conteúdo que deseja receber, pedindo, por exemplo, um resumo de eventos locais às sextas-feiras ou dicas para aprender uma nova habilidade.
ChatGPT Pulse cria resumos diários (imagem: divulgação)
Já está disponível?
O ChatGPT Pulse está em fase de testes para assinantes do plano Pro, e apenas no aplicativo móvel. A OpenAI afirma que a expansão ocorrerá em etapas, chegando primeiro para quem assina o Plus e depois para toda a base de usuários.
A empresa reconhece que o recurso tem imperfeições e pode sugerir informações desatualizadas ou que não façam sentido em alguns contextos. No entanto, garante que a ferramenta foi desenhada para evoluir durante o uso e com feedbacks dos usuários.
Com informações da OpenAI e do Engadget
ChatGPT ganha recurso que antecipa tarefas e faz pesquisas por você
ChatGPT ganha recurso que antecipa tarefas e faz pesquisas por você
Fonte: Tecnoblog