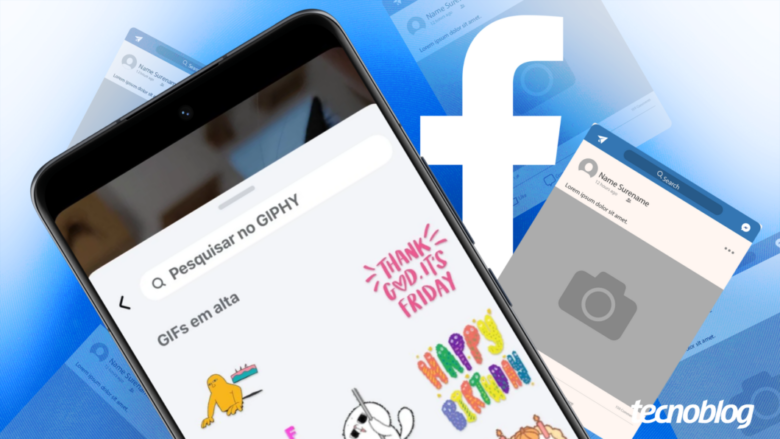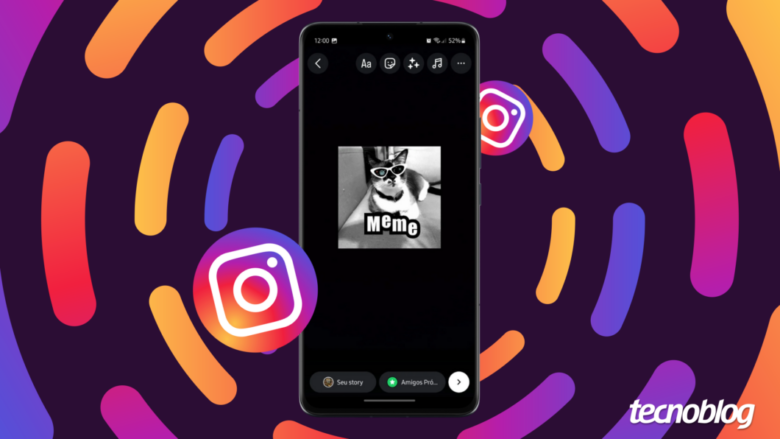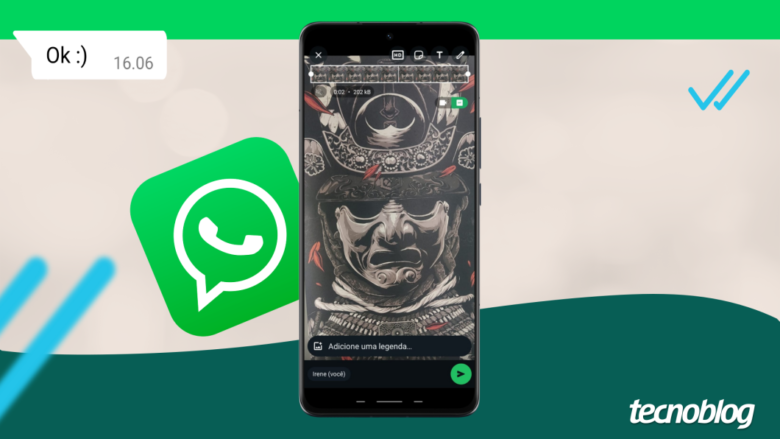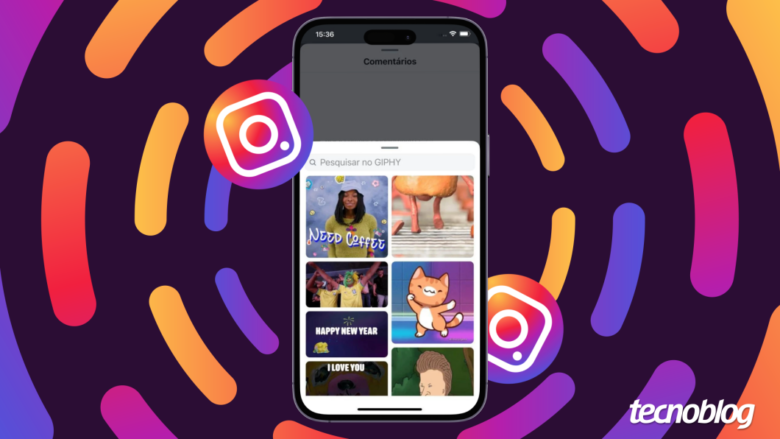Como postar um GIF no Facebook? Saiba publicar no Feed, Stories ou nos comentários
Como postar um GIF no Facebook? Saiba publicar no Feed, Stories ou nos comentários
Saiba as diferentes formas de usar GIF no Facebook (imagem: Vitor Pádua/Tecnoblog)
Você pode usar GIFs para ilustrar posts no Feed, Stories e até comentários. A rede social deixa adicionar as imagens animadas disponíveis no GIPHY tanto pelo aplicativo para celulares Android e iPhone quanto na versão web no PC.
Para adicionar GIFs a uma publicação do Feed ou um comentário no Facebook, basta usar o botão “GIF” para acessar uma galeria com milhares de imagens animadas. Já nos Stories, recurso exclusivo do app, é necessário usar a figurinha “GIF” para encontrar os conteúdos.
Confira o passo a passo para usar GIF no Feed no Facebook, nos Stories e nos comentários.
ÍndiceComo postar um GIF no Feed do Facebook1. Abra a janela de criação de posts no Facebook2. Toque em “GIF”3. Pesquise e escolha um GIF4. Publique o GIF no seu Feed do FacebookComo publicar um GIF nos Stories do Facebook1. Toque em “Adicionar Story” no Facebook2. Selecione a imagem do Story3. Acesse a figurinha de GIF4. Escolha um GIF para o story5. Edite e publique o story com GIF no FacebookComo postar um GIF nos comentários de uma publicação do Facebook1. Toque em “Comentar” em uma publicação2. Selecione o botão “GIF”3. Escolha um GIF para o comentário no Facebook4. Publique o comentário com GIF no FacebookPor que o GIF publicado no Facebook ficou estático?É possível publicar GIFs da galeria do celular no Facebook?Posso usar GIFs como foto de perfil do Facebook?Outras pessoas podem baixar meus GIFs publicados no Facebook?
Como postar um GIF no Feed do Facebook
1. Abra a janela de criação de posts no Facebook
Abra o aplicativo Facebook no seu celular e toque em “No que você está pensando?” na parte superior da tela para abrir a área de criação de posts no Feed.
Importante: se você estiver usando o Facebook pelo navegador no PC, clique no campo “No que você está pensando?” no topo da página inicial. Os demais passos são semelhantes em ambos os dispositivos.
Abrindo o espaço para criação de posts no Feed do Facebook (imagem: Lupa Charleaux/Tecnoblog)
2. Toque em “GIF”
Deslize a tela para cima para ver mais opções para criar o post no Facebook. Então, toque em “GIF” para avançar.
Selecionando a opção “GIF” (imagem: Lupa Charleaux/Tecnoblog)
3. Pesquise e escolha um GIF
Toque no campo “Pesquisar GIFs” e digite a palavra relacionada a imagem animada que você quer usar. Em seguida, toque em cima do GIF para adicioná-lo ao post do Facebook.
Pesquisando e escolhendo o GIF (imagem: Lupa Charleaux/Tecnoblog)
4. Publique o GIF no seu Feed do Facebook
Se desejar, toque em “Diga algo sobre este GIF…” para escrever um comentário. Por fim, toque no botão “Postar”, no canto superior direito da tela, para compartilhar o conteúdo no Feed.
Criando uma legenda e compartilhando o post no Facebook (imagem: Lupa Charleaux/Tecnoblog)
Como publicar um GIF nos Stories do Facebook
1. Toque em “Adicionar Story” no Facebook
Abra o app do Facebook no seu telefone e toque em “Adicionar Story”, na parte superior esquerda da tela.
Importante: esse recurso está disponível apenas no aplicativo para celulares Android e iPhone. Não é possível criar stories na versão web pelo PC.
Abrindo o menu “Criar story” no Facebook (imagem: Lupa Charleaux/Tecnoblog)
2. Selecione a imagem do Story
Escolha uma foto ou vídeo na galeria do seu celular para ilustrar o story no Facebook.
Selecionando a imagem para o Story (imagem: Lupa Charleaux/Tecnoblog)
3. Acesse a figurinha de GIF
Toque em “Figurinhas”, no canto superior direito da tela, para ver as opções de stickers do Facebook Stories. Então, toque em “GIF” para abrir a galeria do GIPHY.
Usando a figurinha “GIF” (imagem: Lupa Charleaux/Tecnoblog)
4. Escolha um GIF para o story
Toque em “Pesquisar no GIPHY” para buscar um GIF para adicionar ao seu story no Facebook. Depois, toque em cima da imagem que você deseja usar na publicação.
Pesquisando e escolhendo o GIF (imagem: Lupa Charleaux/Tecnoblog)
5. Edite e publique o story com GIF no Facebook
Arraste o GIF e use o movimento de pinça com os dedos para ajustar a posição na tela. Se desejar, utilize as ferramentas e os filtros, no canto direito da tela, para editar seu story.
Quando estiver tudo pronto, toque em “Compartilhar”, no canto inferior direito da tela, para publicar o conteúdo no Facebook.
Editando e publicando o story com GIF no Facebook (imagem: Lupa Charleaux/Tecnoblog)
Como postar um GIF nos comentários de uma publicação do Facebook
1. Toque em “Comentar” em uma publicação
Toque no botão “Comentar”, embaixo de uma publicação no Facebook, para abrir uma caixa para escrever um comentário.
Selecionando o botão “Comentar” na publicação (imagem: Lupa Charleaux/Tecnoblog)
2. Selecione o botão “GIF”
Toque no botão “GIF” para abrir uma janela de pesquisa das imagens animadas no Facebook.
Tocando no botão “GIF” (imagem: Lupa Charleaux/Tecnoblog)
3. Escolha um GIF para o comentário no Facebook
Toque em “Pesquisar GIFs” e digite o tema da imagem que você quer usar no comentário. Depois, toque em cima do GIF para selecioná-lo.
Escolhendo o GIF (imagem: Lupa Charleaux/Tecnoblog)
4. Publique o comentário com GIF no Facebook
Se desejar, escreva algo para complementar o GIF. Depois, toque no botão com ícone de avião de papel para publicar o comentário na publicação do Facebook.
Escrevendo e publicando um comentário com GIF (imagem: Lupa Charleaux/Tecnoblog)
Por que o GIF publicado no Facebook ficou estático?
Há alguns pontos que podem deixar o GIF estático no Facebook. Os mais comuns são:
Fonte do GIF: GIFs salvos em alguns dispositivos, como iPhones, podem não funcionar. Use a biblioteca do GIPHY ao publicar no Facebook;
Erro na publicação: falhas durante o upload ou seleção do GIF podem fazer o conteúdo ficar estático. Tente publicar novamente o GIF no Facebook;
Instabilidade no Facebook: problemas técnicos temporários na rede social podem afetar a animação. Aguarde alguns minutos e tente postar novamente;
Aplicativo desatualizado: versões antigas do app podem trazer bugs. Acesse a App Store do iPhone ou a Play Store do Android para obter a versão mais recente do aplicativo Facebook.
É possível publicar GIFs da galeria do celular no Facebook?
Sim, você pode publicar GIFs salvos na galeria do seu celular Android e no PC no Feed do Facebook. Para isso, use a ferramenta “Foto/vídeo” e selecione o arquivo .gif no seu dispositivo.
Nos testes do Tecnoblog, a função não funcionou corretamente no iPhone. Nesses casos, é recomendado que os usuários da Apple usem a biblioteca do GIPHY para adicionar uma imagem animada à publicação no Facebook.
Posso usar GIFs como foto de perfil do Facebook?
Infelizmente, o Facebook não deixa usar GIFs como foto de perfil ou capa. A rede social removeu esse recurso, permitindo usar somente fotos estáticas ou avatares nessas áreas do perfil dos usuários.
Outras pessoas podem baixar meus GIFs publicados no Facebook?
Não, o Facebook removeu a ferramenta nativa para baixar GIFs publicados na rede social. Com isso, não é possível salvar as imagens animadas em posts compartilhados por você ou por outras pessoas na plataforma.
Contudo, se o GIF foi compartilhado com um link externo, como o GIPHY, você pode acessar a página na plataforma de GIFs. Assim, é possível fazer download da imagem animada e usar em outros locais.
Como postar um GIF no Facebook? Saiba publicar no Feed, Stories ou nos comentários
Como postar um GIF no Facebook? Saiba publicar no Feed, Stories ou nos comentários
Fonte: Tecnoblog