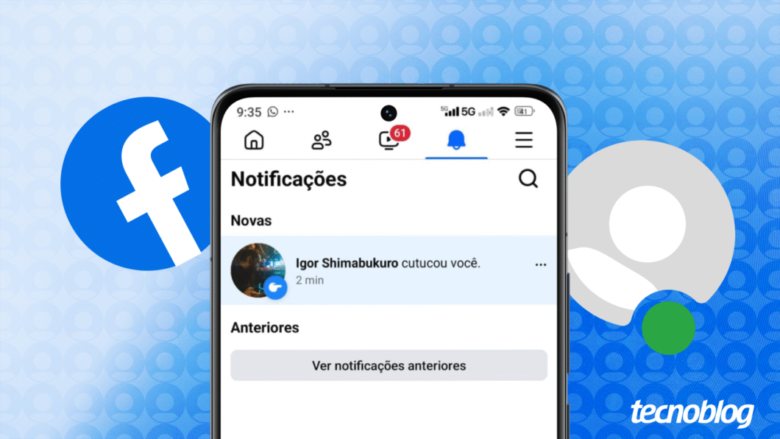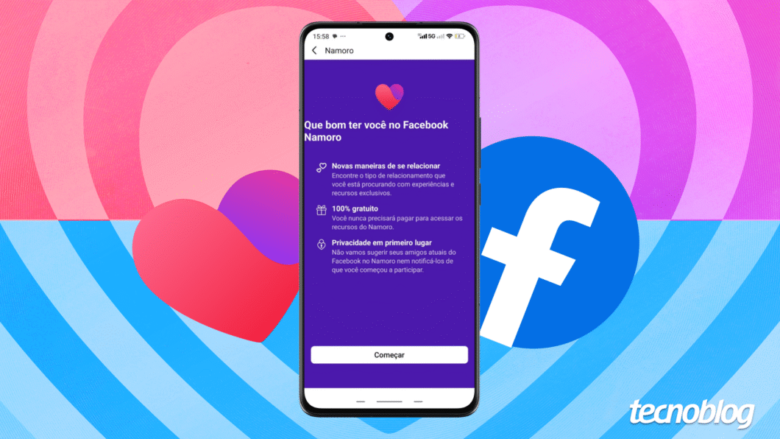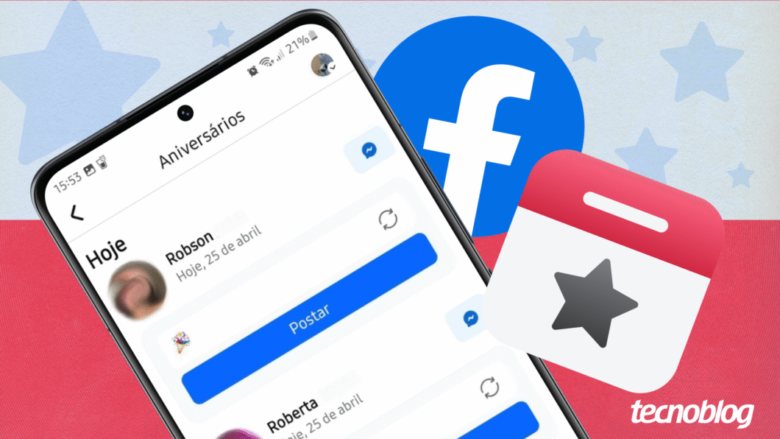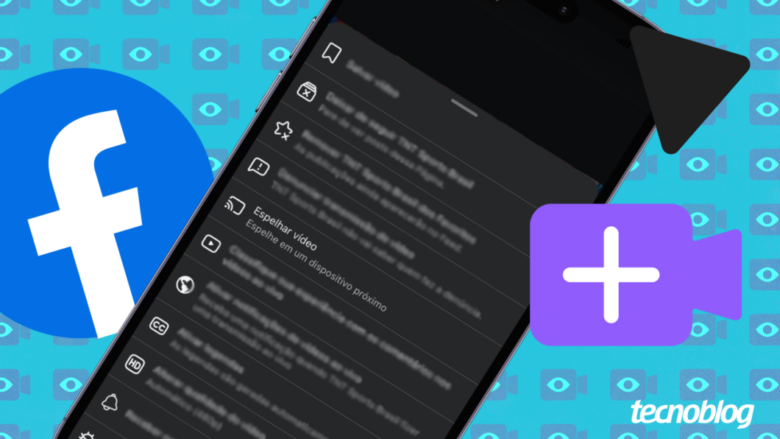Cansou dos apps de namoro? Facebook ganha IA para te ajudar nisso
Cansou dos apps de namoro? Facebook ganha IA para te ajudar nisso
Nova ferramenta deve ajudar a encontrar perfis mais compatíveis (ilustração: Vitor Pádua/Tecnoblog)
Resumo
O Facebook Namoro passou a contar com recursos de IA que refinam a busca por parceiros e reduzem a fadiga do deslize.
Entre as novidades estão o Meet Cute, que sugere um “par surpresa” semanal, e o Dating Assistant, que automatiza parte das interações.
As novidades chegam primeiro aos EUA e Canadá, ainda não sem previsão de chegada a outras regiões, incluindo o Brasil.
A Meta anunciou nessa segunda-feira (22/09) a chegada de novos recursos baseados em inteligência artificial em seu serviço de relacionamentos, o Facebook Namoro. As ferramentas foram desenvolvidas para evitar a “fadiga do deslize” — um tipo de esgotamento gerado pela navegação contínua e muitas vezes frustrada por perfis em apps de relacionamento.
Segundo a empresa, as novidades chegam primeiro para usuários nos Estados Unidos e Canadá para atender a uma demanda entre o público mais jovem (entre 18 e 29 anos), e serão implementadas de forma gradual. Ainda não há informações de quando serão disponibilizadas em outras regiões, incluindo o Brasil.
Assistente de IA para refinar a busca
A ideia é facilitar a formação de conexões (matches) com o Dating Assistant, um novo assistente de bate-papo integrado à aba “Correspondências” do serviço, reduzindo a dependência do modelo de deslizar perfis para a direita ou esquerda.
A ferramenta utiliza IA generativa para oferecer ajuda personalizada aos usuários. Seu diferencial é a capacidade de processar comandos em linguagem natural, permitindo buscas que vão além dos filtros tradicionais como altura, idade ou nível de escolaridade.
Interface do novo assistente de IA do Facebook Namoro (imagem: divulgação/Meta)
Conforme detalhado pela Meta, um usuário pode, por exemplo, inserir um comando como “Encontre uma garota do Brooklyn na área de tecnologia”. A partir dessa instrução, a IA refina a busca e apresenta perfis que se alinham a critérios mais específicos e subjetivos. Além de otimizar a procura por parceiros, o assistente também pode sugerir ideias para encontros ou oferecer dicas para aprimorar o perfil do próprio usuário.
A segunda novidade é o Meet Cute, funcionalidade que mostra automaticamente ao usuário um “par surpresa” por semana. A seleção é feita com base em um algoritmo de correspondência personalizado, que analisa as informações e preferências de cada perfil.
Ao receber a sugestão, o usuário tem a opção de iniciar uma conversa com a pessoa indicada ou dispensar a combinação. A Meta descreve a ferramenta como “ideal para quem está cansado de deslizar e procura uma maneira nova e fácil de expandir seu grupo de candidatos a encontros”. Os usuários que não desejarem participar poderão desativar o recurso a qualquer momento nas configurações.
Contexto de reformulação
Ferramentas visam engajar principalmente os jovens (imagem: divulgação/Meta)
A aposta em IA para aprimorar o serviço de namoro se insere no movimento do CEO da Meta, Mark Zuckerberg, para tornar o Facebook mais “culturalmente influente”, conforme aponta o site The Verge. A estratégia inclui outras iniciativas, como o incentivo à produção de vídeos na plataforma e a intensificação do combate a spam.
A ideia de encontros “às cegas”, porém, não é nova, e remete a funções como o Crazy Blind Date, lançado pelo OkCupid ainda em 2013. O app de namoro pertence ao Match Group, empresa dona do Tinder.
Os principais concorrentes do Facebook Namoro também já implementaram IA. O próprio Tinder, líder do segmento, utiliza IA para selecionar as melhores fotos para o perfil do usuário e oferece uma seção de Top Picks, que cria uma lista de perfis com alta compatibilidade para reduzir o esforço de busca.
O Bumble, por sua vez, emprega IA há anos em ferramentas de segurança, como a que detecta imagens indesejadas, e mais recentemente passou a oferecer recursos que ajudam a redigir o perfil e a iniciar conversas.
Cansou dos apps de namoro? Facebook ganha IA para te ajudar nisso
Cansou dos apps de namoro? Facebook ganha IA para te ajudar nisso
Fonte: Tecnoblog