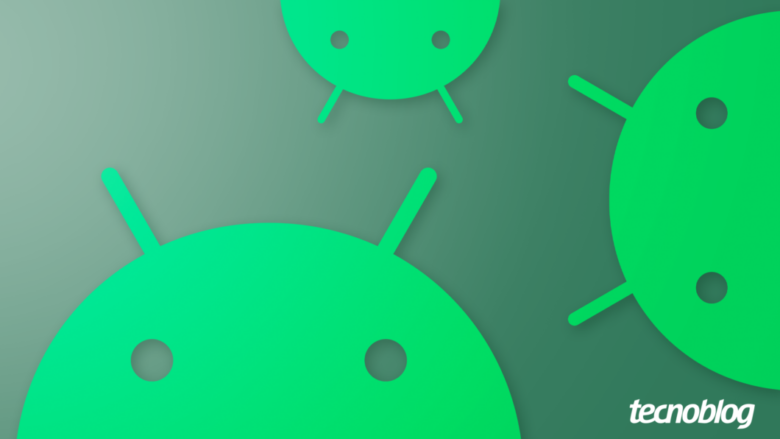Honor Magic 8 aparece no AnTuTu com Snapdragon 8 Elite Gen 5 e supera Xiaomi 17 Pro
Honor Magic 8 aparece no AnTuTu com Snapdragon 8 Elite Gen 5 e supera Xiaomi 17 Pro
O Honor Magic 8 está cada vez mais perto de ser lançado, mas ainda tem aparecido em vazamentos. O último deles, ocorrido neste final de semana, mostra os resultados do celular no AnTuTu. A informação foi postada na rede social chinesa Weibo.
O smartphone surgiu no benchmark com o recém-lançado Snapdragon 8 Elite Gen 5 e anotou 4.166.339 pontos, com uma nota de 1.213.845 para a CPU e 1.468.351 no caso da GPU, como você pode conferir na imagem abaixo.O resultado registrado pelo futuro aparelho da Honor ficou acima do Xiaomi 17 Pro. O rival anunciado há poucos dias chegou a atingir 3.749.435 no total, com 1.053.385 da CPU e 1.332.311 na GPU.Clique aqui para ler mais
Honor Magic 8 aparece no AnTuTu com Snapdragon 8 Elite Gen 5 e supera Xiaomi 17 Pro
Fonte: Tudocelular