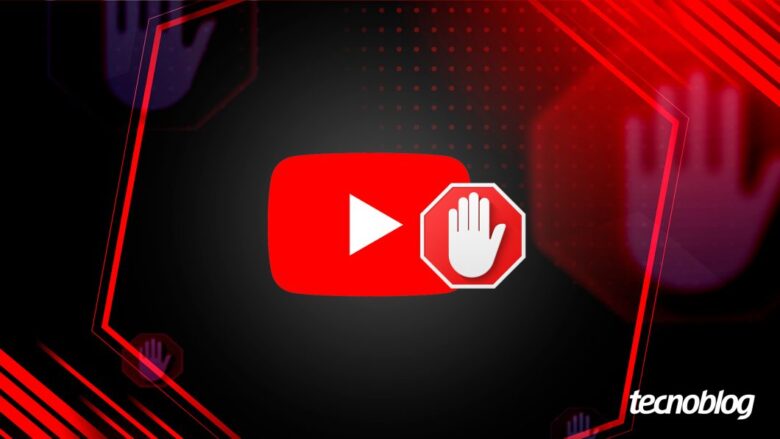Seu YouTube está lento com AdBlock? Dessa vez a culpa não é do Google
Seu YouTube está lento com AdBlock? Dessa vez a culpa não é do Google
YouTube está lento para usuários do AdBlock, mas Google é inocente (Imagem: Vitor Pádua/Tecnoblog)
Um bug no bloqueador de anúncios AdBlock está causando lentidão no YouTube — mesmo se você assina o Premium. Os primeiros relatos do caso surgiram no fim de semana em uma postagem no Reddit, mas o Tecnoblog também recebeu reclamações de usuários do AdBlock. A primeira suspeita da causa do problema foi o Google, que em novembro chegou a cortar a performance do YouTube para usuários de AdBlock.
Porém, nesta segunda-feira, a big tech se posicionou afirmando que não tinha nenhuma relação com essa queda de desempenho ligada ao bloqueador de anúncios. Isso é crível quando lembramos que até mesmo usuários do YouTube Premium relataram o problema. E mesmo com o AdBlock desativado a lentidão na plataforma seguia.
Bug no AdBlock e AdBlock Plus causa lentidão no YouTube
Atualização do AdBlock trouxe script problemático que gerou lentidão no YouTube e outros sites (Imagem: Vitor Pádua/Tecnoblog)
O culpado pelo problema de desempenho no YouTube é a última atualização do AdBlock, incluindo a sua versão paga. O bloqueador virou o suspeito assim que usuários de outras extensões do tipo não relataram esses problemas. Raymond Hill, desenvolvedor do uBlock Origin, concorrente do AdBlock, publicou no X/Twitter que a causa estava no bloqueador.
Hill explicou que um novo script no AdBlock estava levando muito tempo para rodar. De acordo com o desenvolvedor, esse script problemático também gera queda de performance em outros sites. Mas como o bloqueador é usado majoritariamente para o YouTube, as pessoas não devem ter notado a lentidão em outras páginas.
YouTube na guerra contra AdBlock
Em outubro, o YouTube começou a impedir a execução de vídeos de usuários que estivessem usando bloqueadores de anúncio. Entre as estratégias da empresa para forçar os usuários a largar essas extensões estavam justamente o que aconteceu nos últimos dias: causar lentidão para os usuários que tivessem um bloqueador instalado. Nesse caso, o Google confirmou que esses usuários teriam um desempenho “abaixo do ideal” na plataforma.
Com informações: AndroidCentral, BleepingComputer e The Verge
Seu YouTube está lento com AdBlock? Dessa vez a culpa não é do Google
Seu YouTube está lento com AdBlock? Dessa vez a culpa não é do Google
Fonte: Tecnoblog