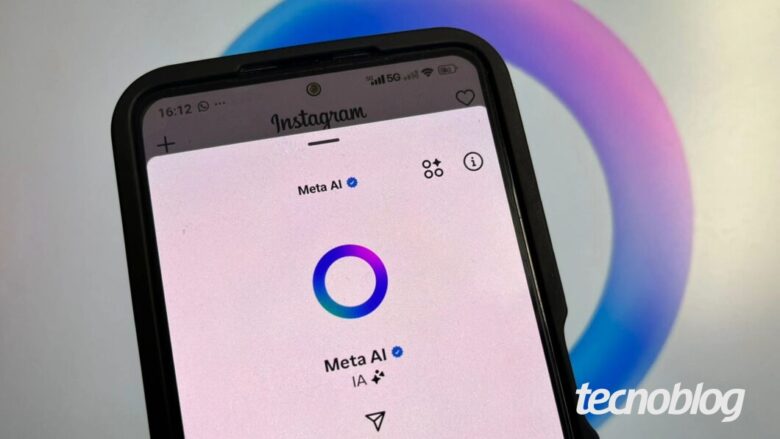Huawei FreeArc: fone de ouvido com design aberto aparece em oferta na Amazon por R$ 815
Huawei FreeArc: fone de ouvido com design aberto aparece em oferta na Amazon por R$ 815
O Huawei FreeArc, fone de ouvido sem fio com design aberto e foco em conforto, está em oferta na Amazon por R$ 815, 42, podendo ser parcelado em até 10x de R$ 81,56 sem juros.
O modelo foi lançado oficialmente no Brasil em abril, após sua estreia global em fevereiro de 2025, e agora pode ser encontrado com desconto nas cores verde e preto. “Fone de Ouvido Sem Fio, HUAWEI FreeArc, 140° Design Triangular para Ajuste Seguro, Som Impecável, Resistência à água IP57, Compatível com iOS, Android e Windows, Verde”
Amazon
R$815 Ver Oferta
“Fone de Ouvido Sem Fio, HUAWEI FreeArc, 140° Design Triangular para Ajuste Seguro, Som Impecável, Resistência à água IP57, Compatível com iOS, Android e Windows, Preto”
Amazon
R$815 Ver Oferta
Sobre o Huawei FreeArcA proposta do Huawei FreeArc é oferecer uma experiência de uso mais leve e segura, especialmente para quem pratica atividades físicas. Seu formato aberto permite ouvir sons externos enquanto mantém boa qualidade sonora, e o suporte triangular de 140° garante fixação firme sem causar desconforto mesmo após longos períodos de uso.Clique aqui para ler mais
Huawei FreeArc: fone de ouvido com design aberto aparece em oferta na Amazon por R$ 815
Fonte: Tudocelular